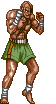Elimine arquivos temporários
Muitos arquivos temporários (com extensão .tmp) são criados na pasta
c:\Windows\Temp e C:\Documents and Settings\usuário. Você pode deletar
todos eles periodicamente. Um bom programa para isso é o Clean Disk
Security, que você encontra na seção Downloads.
Elimine os arquivos thumbs.db
Quando você visualiza imagens e vídeos no modo miniaturas, o Windows cria
um arquivo oculto chamado thumbs.db em cada pasta de imagens ou videos.
Assim você acaba com um monte de arquivos thumbs.dl espalhado pelo HD do
computador. Esses arquivos não aparecem no Windows Explorer, mas aparecem
em disquetes ou cds daquelas pastas que forem gravados. Para livrar-se
desses arquivos, siga os seguintes passos:
1. No Windows Explorer clique em Ferramentas. 2. Escolha Opções de pasta.
3. Escolha Modo de exibição.
4. Marque um x em Não armazenar miniaturas em cache. 5. Clique em Aplicar
a todas as pastas. 6. Clique em
Aplicar e em OK.
Ativando permissões na versão Home do Windows
Clique em Iniciar>Executar. Digite "shrpubw". Escolha a pasta na qual
deseja aplicar permissões. Escolha um nome para o compartilhamento. Clique
em Avançar. Agora você pode personalizar as permissões.
Configurando teclado
Para configurar corretamente seu teclado você deve abrir o Painel de
Controle> Opções Regionais e de idioma> Idiomas> Detalhes> Adicionar. Se
usa o teclado ABNT2, escolha Português (Brazil) e Português (Brasil -
ABNT2). Clique Ok. Se seu teclado é o americano padrão, escolha Inglês
(Estados Unidos) e Inglês (Estados Unidos - Internacional).
Desabilite o balão avisando que o espaço em disco está baixo
Edite o registro, encontre a chave abaixo:
HKEY_CURRENT_USER \ Software \ Microsoft \ Windows \ CurrentVersion \
Policies\Explorer \
Clique com o botão direito do mouse num espaço em branco da janela direita
e escolha New > DWORD. Dê ao item o nome NoLowDiskSapaceChecks, dê dois
cliques nesse novo valor criado e digite 1 em Value data. Feche o registro
e reinicie o Windows.
Salvando os Favoritos do Internet Explorer num arquivo html
Clique em Arquivo
Clique em Importar e Exportar
Clique em Avançar
Escolha a opção Exportar Arquivo
Clique em Avançar
Selecione a pasta Favoritos
Clique em Avançar
Veja se a opção "Exportar para um arquivo ou endereço está
selecionada" e defina abaixo destino e nome do arquivo a ser salvo.
Clique em Avançar
Clique em Concluir
Backup do Outlook Express
Todas as mensagens do Outlook Express são arquivadas em arquivos com
extensão .dbx. O backup das mensagens de email pode ser feito copiando os
arquivos dbx. O problema, para muitos usuários, é que esses arquivos ficam
ocultos em local de difícil acesso, parecido com C:\Documents and
Settings\Usuário\Configurações locais\Dados de
aplicativos\Identities\{72E34377-95B1-4ECC-A8E5-0B14A5A755F1}\Microsoft\Outlook
Express. Você pode armazenar suas mensagens do Outlook Express num local
de mais fácil acesso, como por exemplo na pasta /Meus Documentos/Outlook.
Ao fazer backup da pasta Meus Documentos, automaticamente já estará
fazendo também o backup de seus emails. Para definir onde armazenar suas
mensagens abra o Outlook Express, clique em Ferramentas, clique em Opções,
clique em Manutenção. Em seguida escolha a opção Pasta de armazenamento.
Na janelinha que se abrir você verá o local atual onde as mensagens estão
armazenadas. Clique em Alterar e escolha um novo local. Todas as suas
mensagens, tanto as novas que chegarem como as que já existem, serão
transferidas para o novo local de armazenamento escolhido. Lembre-se, caso
precise restaurar o backup, copie de volta todos os arquivos *.dbx para o
mesmo local de armazenamento que estiver configurado no Outlook.
Barra de status no MSN Explorer
Se você gosta do MSN Explorer pode achar estranho que ele não tenha barra
de status como o Internet Explorer. Na verdade, tem sim.. Digite
CTRL+SHIFT+S e ela aparece.
Atalho para seu protetor de telas
Você pode fazer seu protetor de telas predileto funcionar com dois cliques
do mouse. Basta criar um atalho para ele na área de trabalho ou no Menu
Iniciar. Cada protetor de telas instalado em seu micro tem a extensão
.scr.
Novo nome para a Lixeira
Se você gostaria de renomear a Lixeira para outra coisa qualquer, como por
exemplo SLU, Lixo, Trash ou qualquer outra coisa, cole o texto abaixo
(destacado na cor cinza) num editor de textos (bloco de notas, editpad,
ultraedit ou outro qualquer) e o salve no desktop como lixeira.reg (a
extensão tem de ser reg, não txt). Dê dois cliques nele. O Windows vai
perguntar se você deseja acionar a chave para o registro. Responda sim.
Agora clique na Lixeira com o botão direito do mouse e você encontrará a
opção para renomeá-la.
Windows Registry Editor Version 5.00
"Attributes"=hex:50,01,00,20
"CallForAttributes"=dword:00000000
Num Lock ON
Eis que o Windows abre a tela de login. Você vai digitar sua senha e, se
ela tiver números, os números não aparecem. É porque a tecla Num Lock está
apagada. Pode até parecer bug do Windows, mas não é. O Windows XP mantém
a tecla apagada por default por causa de ser multiusuário. Mas você pode
corrigir isso através do registro.
Encontre a chave abaixo:
HKEY_USERS>Default>ControlPanel>Keyboard
Troque o valor de InitialKeyboardIndicator de 0 para 2.
Particionando e formatando discos rígidos
O fdisk, popular durante tantos anos, era um aplicativo DOS que não mais
está presente no Windows atualmente. Existe no Windows um gerenciador
próprio que pode ser acessado através do Painel de Controle em Ferramentas
Administrativas > Gerenciamento do Computador. Lá você encontrará o
Gerenciamento de Disco. Com ele é possível criar e deletar partições,
formatar e alterar a letra de um disco.
Desligando o Windows em hora programada
No prompt de comando digite shutdown -t xx (onde xx é o tempo em
segundos). Para anular o desligamento digite: shutdown -a. Para reiniciar
o computador digite shutdown -r. Caso você queira programá-lo para
desligar automaticamente após um tempo maior de uso, use programa próprio
para isso em nossa área de downloads.
Senha de usuário esquecida
Na tela de Bem-Vindo pressione CTRL-ALT-DEL duas vezes seguidas e entre
com a senha de Administrador. Você pode então trocar a senha de usuário no
Painel de Controle>Ferramentas Administrativas>Gerenciamento do
Computador. Se seu Windows for o Home Edition, para iniciar como
administrador execute o Windows no modo de segurança.
Como alterar ou trocar a letra de HD ou CD-Rom
Painel de controle>Ferramentas Administrativas>Gerenciamento do
Computador.
Encontre na coluna da esquerda Gerenciamento de disco.
Na coluna da direita, clique com o botão direito do mouse sobre o disco e
escolha a opção Alterar letra da unidade e caminho.
Elimine as pastas compactas
Se você não quer que o Windows Explorer mostre arquivos zipados como
pastas compactas, você pode remover isso abrindo um prompt de comando
(basta digitar CMD em Inicitar>Executar) e digitando o seguinte:
regsvr32 /u zipfldr.dll.
Você pode voltar atrás na sua decisão digitando regsvr32 zipfldr.dll no prompt de
comando.
Documentos compartilhados
Se você não está em uma rede e não deseja que a pasta Documentos
Compartilhados apareça em Meu Computador, siga os seguintes passos para
removê-la:
Inicie o editor de registro.
Na chave HKEY_CURRENT_USER \ Software \ Microsoft \ Windows \
CurrentVersion \ Policies \ Explorer \
clique com o botão direito do mouse num espaço vazio do lado direito e
selecione New > DWORD Value
Nome do novo valor: NoSharedDocuments
Dê dois cliques no novo valor e no campo Value data coloque 1.
Feche o registro.
Reinicie o Windows para que a mudança faça efeito.
Se quiser voltar atrás, mude o valor para 0 no Value data ou apague
NoSharedDocuments Value.
Como trocar a localização padrão da pasta Meus Documentos
1. Clique com o botão direito do mouse sobre a pasta Meus Documentos e
escolha Propriedades. 2. Clique Mover, escolha a pasta para a qual deseja
mover seus documentos e então clique OK duas vezes. Se houver necessidade
de criar uma nova pasta para os arquivos, clique Nova Pasta e escolha um
nome para ela. Então clique OK duas vezes. 3. Na caixa Mover, clique Sim
para mover os documentos para a nova localização ou clique Cancelar para
desistir da mudança. Caso você mude a pasta padrão e se arrependa, clique
no botão Iniciar, clique com o botão direito do mouse sobre a pasta Meus
Documentos, escolha Propriedades e clique em Restaurar Padrão.
Onde está seu endereço IP no Windows?
Digite ipconfig /all em excecutar ou no prompt de comando. Se deseja também
verificar quais as portas estão abertas, digite netstat -a
Iniciar o Windows Explorer no C:\
Para fazer com que o Explorer abra no drive C:\ basta seguir os passos:
1 - Clique com o botão direito do mouse no Windows Explorer e escolha
Propriedades. 2 - No campo Objeto deixe preenchido como a seguir:
C:\WINDOWS\EXPLORER.EXE /n,/e,c:\
Note que há um espaço em branco após o explorer.exe. Você também pode pura
e simplesmente ignorar o Windows Explorer e sempre navegar pelas pastas e
arquivos clicando em "Meu Computador".
Mais ordem no Menu Iniciar
No Windows você pode alterar a ordem dos itens no menu 'Iniciar' e em seus
submenus arrastando-os para um novo local. Você também pode clicar
com o botão direito do mouse em um item para ver suas propriedades,
excluí-lo ou classificar a lista por ordem alfabética. Pode também
renomear itens sem que isso afete o funcionamento do programa. Pode criar
um novo item e vários atalhos dentro deles, por exemplo, um item Games e
juntar ali atalhos para todos os jogos. Pode também, no Windows Explorer
ou Meu Computador, clicar com o botão direito num programa e mandar
fixá-lo no Menu Iniciar. Também pode clicar num programa que esteja fixado
no Menu Iniciar e mandar desfixá-lo. Enfim, coloque mais ordem no Menu
Iniciar, não permitindo que os programas que forem instalados acabem por
torná-lo uma bagunça, instalando-se como bem quiserem.
Enviar arquivos através do SendTo...
Você pode arrastar qualquer atalho de programa ou pasta para a pasta
SendTo. Essa pasta pode conter atalhos para uma impressora, um fax, uma
unidade de rede ou um programa do Windows. Para abrir a pasta SendTo,
execute as seguintes etapas:
1. Clique em 'Iniciar' e, em seguida, clique em 'Executar'.
2. Digite SendTo e pressione ENTER.
Use o botão direito do mouse para arrastar o ícone de um atalho para a
janela 'SendTo'. O atalho aparecerá no menu 'SendTo'.
Clique com o botão direito do mouse em um documento ou pasta, clique em
'Enviar para' e, em seguida, clique em um dos itens do menu.
Por exemplo, você pode criar um atalho para o arquivo Notepad.exe na pasta
SendTo. Depois, se você clicar com o botão direito do mouse em um
documento, poderá clicar em 'Enviar para' e, em seguida, Bloco de notas,
fazendo com que o texto abra no bloco de notas.
Há quanto tempo seu Windows foi instalado?
No prompt de comando digite systeminfo > systeminfo.txt. Depois abra o arquivo
de texto que foi gerado. Ali você também encontrará outras nformações
interessantes sobre seu sistema.
Remover pasta Documentos compartilhados de Meu computador (versão Pro
somente)
Em Executar digite Gpedit.msc para abrir o programa Diretivas de Grupo. Vá em
Configurações do usuário/Modelos administrativos/Componentes do Windows/Windows Explorer/Remover Documentos compartilhados de meu
computador. Escolha a opção Ativar.
Elimine os balões do windows
Se o Windows XP está pondo à prova sua paciência, com seus balões insistentes
de recados, você pode simplesmente desativá-los. Execute o registro, procure a
chave
HKEY_CURRENT_USER\Software\Microsoft\Windows\Curre nt Version\Explorer\Advanced. Clique no menu Editar> Novo > Valor e escolha a
opção DWORD. Entre com o texto "EnableBalloTips" e dê enter. Escolha para essa
variável o valor 0 (zero).
Remova entradas indesejadas no Adicionar/Remover programas do Painel de
Controle
Às vezes você pode desinstalar um programa e o teimoso permanece listado na
lista Adicionar/Remover do Painel de Controle. Outras vezes você não desinstalou
ou programa, mas ainda assim não gosta de vê-lo mencionado naquela lista. Veja
então passo a passo como remover as entradas indesejadas do
Adicionar/Remover programas.
1. Execute o Regedit.
2. Selecione HKEY_LOCAL_MACHINE
3. Selecione Software
4. Dentro de Software, selecione Microsoft
5. Dentro de Microsoft, encontre Windows
6. Selecione então Current Version
7. Selecione Uninstall
Ao selecionar Uninstall você encontrará a lista de todos os programas que
estão listados em Adicionar/Remover. Simplesmente selecione o nome do
programa cujo nome deseja remover da lista e o delete.
Firewall do Windows
Você pode habilitar o firewall do Windows (se não estiver usando nenhum outro)
ou desabilitar (se estiver usando algum outro) através do Painel de Controle.
Clique em Conexões de Rede. Na nova janela que se abrir, clique com o botão
direito do mouse sobre a conexão (ou conexões) que estiver disponível e, na
orelha "Avançado" você marca ou desmarca o quadradinho referente ao firewall.
O firewall do Windows controla apenas o fluxo de dados que entra, e não o que
sai, sendo, portanto, mais indicado optar por um programa firewall de terceiros.
Muitos arquivos temporários (com extensão .tmp) são criados na pasta
c:\Windows\Temp e C:\Documents and Settings\usuário. Você pode deletar
todos eles periodicamente. Um bom programa para isso é o Clean Disk
Security, que você encontra na seção Downloads.
Elimine os arquivos thumbs.db
Quando você visualiza imagens e vídeos no modo miniaturas, o Windows cria
um arquivo oculto chamado thumbs.db em cada pasta de imagens ou videos.
Assim você acaba com um monte de arquivos thumbs.dl espalhado pelo HD do
computador. Esses arquivos não aparecem no Windows Explorer, mas aparecem
em disquetes ou cds daquelas pastas que forem gravados. Para livrar-se
desses arquivos, siga os seguintes passos:
1. No Windows Explorer clique em Ferramentas. 2. Escolha Opções de pasta.
3. Escolha Modo de exibição.
4. Marque um x em Não armazenar miniaturas em cache. 5. Clique em Aplicar
a todas as pastas. 6. Clique em
Aplicar e em OK.
Ativando permissões na versão Home do Windows
Clique em Iniciar>Executar. Digite "shrpubw". Escolha a pasta na qual
deseja aplicar permissões. Escolha um nome para o compartilhamento. Clique
em Avançar. Agora você pode personalizar as permissões.
Configurando teclado
Para configurar corretamente seu teclado você deve abrir o Painel de
Controle> Opções Regionais e de idioma> Idiomas> Detalhes> Adicionar. Se
usa o teclado ABNT2, escolha Português (Brazil) e Português (Brasil -
ABNT2). Clique Ok. Se seu teclado é o americano padrão, escolha Inglês
(Estados Unidos) e Inglês (Estados Unidos - Internacional).
Desabilite o balão avisando que o espaço em disco está baixo
Edite o registro, encontre a chave abaixo:
HKEY_CURRENT_USER \ Software \ Microsoft \ Windows \ CurrentVersion \
Policies\Explorer \
Clique com o botão direito do mouse num espaço em branco da janela direita
e escolha New > DWORD. Dê ao item o nome NoLowDiskSapaceChecks, dê dois
cliques nesse novo valor criado e digite 1 em Value data. Feche o registro
e reinicie o Windows.
Salvando os Favoritos do Internet Explorer num arquivo html
Clique em Arquivo
Clique em Importar e Exportar
Clique em Avançar
Escolha a opção Exportar Arquivo
Clique em Avançar
Selecione a pasta Favoritos
Clique em Avançar
Veja se a opção "Exportar para um arquivo ou endereço está
selecionada" e defina abaixo destino e nome do arquivo a ser salvo.
Clique em Avançar
Clique em Concluir
Backup do Outlook Express
Todas as mensagens do Outlook Express são arquivadas em arquivos com
extensão .dbx. O backup das mensagens de email pode ser feito copiando os
arquivos dbx. O problema, para muitos usuários, é que esses arquivos ficam
ocultos em local de difícil acesso, parecido com C:\Documents and
Settings\Usuário\Configurações locais\Dados de
aplicativos\Identities\{72E34377-95B1-4ECC-A8E5-0B14A5A755F1}\Microsoft\Outlook
Express. Você pode armazenar suas mensagens do Outlook Express num local
de mais fácil acesso, como por exemplo na pasta /Meus Documentos/Outlook.
Ao fazer backup da pasta Meus Documentos, automaticamente já estará
fazendo também o backup de seus emails. Para definir onde armazenar suas
mensagens abra o Outlook Express, clique em Ferramentas, clique em Opções,
clique em Manutenção. Em seguida escolha a opção Pasta de armazenamento.
Na janelinha que se abrir você verá o local atual onde as mensagens estão
armazenadas. Clique em Alterar e escolha um novo local. Todas as suas
mensagens, tanto as novas que chegarem como as que já existem, serão
transferidas para o novo local de armazenamento escolhido. Lembre-se, caso
precise restaurar o backup, copie de volta todos os arquivos *.dbx para o
mesmo local de armazenamento que estiver configurado no Outlook.
Barra de status no MSN Explorer
Se você gosta do MSN Explorer pode achar estranho que ele não tenha barra
de status como o Internet Explorer. Na verdade, tem sim.. Digite
CTRL+SHIFT+S e ela aparece.
Atalho para seu protetor de telas
Você pode fazer seu protetor de telas predileto funcionar com dois cliques
do mouse. Basta criar um atalho para ele na área de trabalho ou no Menu
Iniciar. Cada protetor de telas instalado em seu micro tem a extensão
.scr.
Novo nome para a Lixeira
Se você gostaria de renomear a Lixeira para outra coisa qualquer, como por
exemplo SLU, Lixo, Trash ou qualquer outra coisa, cole o texto abaixo
(destacado na cor cinza) num editor de textos (bloco de notas, editpad,
ultraedit ou outro qualquer) e o salve no desktop como lixeira.reg (a
extensão tem de ser reg, não txt). Dê dois cliques nele. O Windows vai
perguntar se você deseja acionar a chave para o registro. Responda sim.
Agora clique na Lixeira com o botão direito do mouse e você encontrará a
opção para renomeá-la.
Windows Registry Editor Version 5.00
"Attributes"=hex:50,01,00,20
"CallForAttributes"=dword:00000000
Num Lock ON
Eis que o Windows abre a tela de login. Você vai digitar sua senha e, se
ela tiver números, os números não aparecem. É porque a tecla Num Lock está
apagada. Pode até parecer bug do Windows, mas não é. O Windows XP mantém
a tecla apagada por default por causa de ser multiusuário. Mas você pode
corrigir isso através do registro.
Encontre a chave abaixo:
HKEY_USERS>Default>ControlPanel>Keyboard
Troque o valor de InitialKeyboardIndicator de 0 para 2.
Particionando e formatando discos rígidos
O fdisk, popular durante tantos anos, era um aplicativo DOS que não mais
está presente no Windows atualmente. Existe no Windows um gerenciador
próprio que pode ser acessado através do Painel de Controle em Ferramentas
Administrativas > Gerenciamento do Computador. Lá você encontrará o
Gerenciamento de Disco. Com ele é possível criar e deletar partições,
formatar e alterar a letra de um disco.
Desligando o Windows em hora programada
No prompt de comando digite shutdown -t xx (onde xx é o tempo em
segundos). Para anular o desligamento digite: shutdown -a. Para reiniciar
o computador digite shutdown -r. Caso você queira programá-lo para
desligar automaticamente após um tempo maior de uso, use programa próprio
para isso em nossa área de downloads.
Senha de usuário esquecida
Na tela de Bem-Vindo pressione CTRL-ALT-DEL duas vezes seguidas e entre
com a senha de Administrador. Você pode então trocar a senha de usuário no
Painel de Controle>Ferramentas Administrativas>Gerenciamento do
Computador. Se seu Windows for o Home Edition, para iniciar como
administrador execute o Windows no modo de segurança.
Como alterar ou trocar a letra de HD ou CD-Rom
Painel de controle>Ferramentas Administrativas>Gerenciamento do
Computador.
Encontre na coluna da esquerda Gerenciamento de disco.
Na coluna da direita, clique com o botão direito do mouse sobre o disco e
escolha a opção Alterar letra da unidade e caminho.
Elimine as pastas compactas
Se você não quer que o Windows Explorer mostre arquivos zipados como
pastas compactas, você pode remover isso abrindo um prompt de comando
(basta digitar CMD em Inicitar>Executar) e digitando o seguinte:
regsvr32 /u zipfldr.dll.
Você pode voltar atrás na sua decisão digitando regsvr32 zipfldr.dll no prompt de
comando.
Documentos compartilhados
Se você não está em uma rede e não deseja que a pasta Documentos
Compartilhados apareça em Meu Computador, siga os seguintes passos para
removê-la:
Inicie o editor de registro.
Na chave HKEY_CURRENT_USER \ Software \ Microsoft \ Windows \
CurrentVersion \ Policies \ Explorer \
clique com o botão direito do mouse num espaço vazio do lado direito e
selecione New > DWORD Value
Nome do novo valor: NoSharedDocuments
Dê dois cliques no novo valor e no campo Value data coloque 1.
Feche o registro.
Reinicie o Windows para que a mudança faça efeito.
Se quiser voltar atrás, mude o valor para 0 no Value data ou apague
NoSharedDocuments Value.
Como trocar a localização padrão da pasta Meus Documentos
1. Clique com o botão direito do mouse sobre a pasta Meus Documentos e
escolha Propriedades. 2. Clique Mover, escolha a pasta para a qual deseja
mover seus documentos e então clique OK duas vezes. Se houver necessidade
de criar uma nova pasta para os arquivos, clique Nova Pasta e escolha um
nome para ela. Então clique OK duas vezes. 3. Na caixa Mover, clique Sim
para mover os documentos para a nova localização ou clique Cancelar para
desistir da mudança. Caso você mude a pasta padrão e se arrependa, clique
no botão Iniciar, clique com o botão direito do mouse sobre a pasta Meus
Documentos, escolha Propriedades e clique em Restaurar Padrão.
Onde está seu endereço IP no Windows?
Digite ipconfig /all em excecutar ou no prompt de comando. Se deseja também
verificar quais as portas estão abertas, digite netstat -a
Iniciar o Windows Explorer no C:\
Para fazer com que o Explorer abra no drive C:\ basta seguir os passos:
1 - Clique com o botão direito do mouse no Windows Explorer e escolha
Propriedades. 2 - No campo Objeto deixe preenchido como a seguir:
C:\WINDOWS\EXPLORER.EXE /n,/e,c:\
Note que há um espaço em branco após o explorer.exe. Você também pode pura
e simplesmente ignorar o Windows Explorer e sempre navegar pelas pastas e
arquivos clicando em "Meu Computador".
Mais ordem no Menu Iniciar
No Windows você pode alterar a ordem dos itens no menu 'Iniciar' e em seus
submenus arrastando-os para um novo local. Você também pode clicar
com o botão direito do mouse em um item para ver suas propriedades,
excluí-lo ou classificar a lista por ordem alfabética. Pode também
renomear itens sem que isso afete o funcionamento do programa. Pode criar
um novo item e vários atalhos dentro deles, por exemplo, um item Games e
juntar ali atalhos para todos os jogos. Pode também, no Windows Explorer
ou Meu Computador, clicar com o botão direito num programa e mandar
fixá-lo no Menu Iniciar. Também pode clicar num programa que esteja fixado
no Menu Iniciar e mandar desfixá-lo. Enfim, coloque mais ordem no Menu
Iniciar, não permitindo que os programas que forem instalados acabem por
torná-lo uma bagunça, instalando-se como bem quiserem.
Enviar arquivos através do SendTo...
Você pode arrastar qualquer atalho de programa ou pasta para a pasta
SendTo. Essa pasta pode conter atalhos para uma impressora, um fax, uma
unidade de rede ou um programa do Windows. Para abrir a pasta SendTo,
execute as seguintes etapas:
1. Clique em 'Iniciar' e, em seguida, clique em 'Executar'.
2. Digite SendTo e pressione ENTER.
Use o botão direito do mouse para arrastar o ícone de um atalho para a
janela 'SendTo'. O atalho aparecerá no menu 'SendTo'.
Clique com o botão direito do mouse em um documento ou pasta, clique em
'Enviar para' e, em seguida, clique em um dos itens do menu.
Por exemplo, você pode criar um atalho para o arquivo Notepad.exe na pasta
SendTo. Depois, se você clicar com o botão direito do mouse em um
documento, poderá clicar em 'Enviar para' e, em seguida, Bloco de notas,
fazendo com que o texto abra no bloco de notas.
Há quanto tempo seu Windows foi instalado?
No prompt de comando digite systeminfo > systeminfo.txt. Depois abra o arquivo
de texto que foi gerado. Ali você também encontrará outras nformações
interessantes sobre seu sistema.
Remover pasta Documentos compartilhados de Meu computador (versão Pro
somente)
Em Executar digite Gpedit.msc para abrir o programa Diretivas de Grupo. Vá em
Configurações do usuário/Modelos administrativos/Componentes do Windows/Windows Explorer/Remover Documentos compartilhados de meu
computador. Escolha a opção Ativar.
Elimine os balões do windows
Se o Windows XP está pondo à prova sua paciência, com seus balões insistentes
de recados, você pode simplesmente desativá-los. Execute o registro, procure a
chave
HKEY_CURRENT_USER\Software\Microsoft\Windows\Curre nt Version\Explorer\Advanced. Clique no menu Editar> Novo > Valor e escolha a
opção DWORD. Entre com o texto "EnableBalloTips" e dê enter. Escolha para essa
variável o valor 0 (zero).
Remova entradas indesejadas no Adicionar/Remover programas do Painel de
Controle
Às vezes você pode desinstalar um programa e o teimoso permanece listado na
lista Adicionar/Remover do Painel de Controle. Outras vezes você não desinstalou
ou programa, mas ainda assim não gosta de vê-lo mencionado naquela lista. Veja
então passo a passo como remover as entradas indesejadas do
Adicionar/Remover programas.
1. Execute o Regedit.
2. Selecione HKEY_LOCAL_MACHINE
3. Selecione Software
4. Dentro de Software, selecione Microsoft
5. Dentro de Microsoft, encontre Windows
6. Selecione então Current Version
7. Selecione Uninstall
Ao selecionar Uninstall você encontrará a lista de todos os programas que
estão listados em Adicionar/Remover. Simplesmente selecione o nome do
programa cujo nome deseja remover da lista e o delete.
Firewall do Windows
Você pode habilitar o firewall do Windows (se não estiver usando nenhum outro)
ou desabilitar (se estiver usando algum outro) através do Painel de Controle.
Clique em Conexões de Rede. Na nova janela que se abrir, clique com o botão
direito do mouse sobre a conexão (ou conexões) que estiver disponível e, na
orelha "Avançado" você marca ou desmarca o quadradinho referente ao firewall.
O firewall do Windows controla apenas o fluxo de dados que entra, e não o que
sai, sendo, portanto, mais indicado optar por um programa firewall de terceiros.