Recentemente uma grande amiga, freqüentadora do fórum, iniciou um treinamento na plataforma Java e como todos que o fazem ficou confusa com relação a sopa de letrinhas, ou sopa de "jotinhas". Por isto mesmo resolvi criar este tópico explicando de forma simples e objetiva como funciona basciamente a plataforma. Vamos desvendar a sopa de letrinhas...
JVM (Java Virtual Machine - INTERPRETADOR JAVA)
O que é?
Se for pegar uma explicação de JVM do meu ex-professor de Java por exemplo escreveria aqui uma bíblia, mas como eu odeio isso vamos ser objetivos:
Imagine a JVM como um programa qualquer responsável por abrir tipos de arquivos escritos em "formato" Java.
Para quem está acostumado com php e asp simplesmente imagine que ela é um interpretador que não precisa, em primeira mão, de um software de servidor.
Como instalo?
A JVM vem presente nos pacotes JRE (java pra usuários) e JDK (java para desenvolvedores).
Basta instalar uma delas que a JVM vai ser instalada em sua máquina. Mais abaixo vamos falar mais sobre elas.
Como ver se está funcionando?
Iniciar>>>executar>>cmd>>>digite java e aperte enter
Particularidades da JVM
* Executa o código java compilado
* Faz a interface entre uma aplicação Java o sistema operacional
* Funciona em vários sistemas operacionais
* Pode ser desenvolvida/re-desenvolvida por terceiros
JRE (Java Runtime Environment)
É composto pela JVM e pela biblioteca de classes Java utilizadas para execução de aplicações java, estas bibliotecas são chamadas de APIs Java.
Para rodar uma aplicação java é necessário instalarmos uma JRE no computador onde o software foi instalado.
Como instalar ?
1º Apenas usuários registrados e ativados podem ver os links., Clique aqui para se cadastrar...
2º Next, next, next... finish
Como saber se esta funcionando?
1. Iniciar>>>executar>>cmd>>>digite java e aperte enter
Entenda a JRE como Java pra usuários
JDK (Java Development Kit)
É o conjunto de ferramentas necessárias para realizar o desenvolvimento de aplicações java e inclui a JRE e ferramentas de programação, como:
* javac - compilador java
* jar - empacotador
* javadoc - ferramenta para geração de documentação com base nos comentários do código
Entenda a JDK como Java pra desenvolvedores
Como instalar?
1º Apenas usuários registrados e ativados podem ver os links., Clique aqui para se cadastrar... OBS:escolha a ultima versão estavel da JDK
2º next, next... finish
Como saber se esta funcionando?
1º. Iniciar>>>executar>>cmd>>>cd C:\Arquivos de programas\Java\jdk1.5.0_17\bin>>digite javac e aperte enter
Variáveis de ambiente
Não é obrigatório, por isto o instalador não mexe lá. Mas para não ter que ficar digitando C:\Arquivos de programas\Java\jdk1.5.0_17\bin você pode simplesmente adicionar essa path no sistema
Mas que raio de path é esse?
Vamos simplificar.... quando você entra em executar, digita notepad e da enter o sistema completa o caminho do notepad pra você certo? isto por que na Path do sistema tem o caminho do notepad guardado.
Quando você adicionar o diretório do java, c:\Arquivos de programas\Java\jdk1.5.0_17\bin, você não precisará mais digitar o caminho completo para abrir os programas contidos naquele diretório.
Então vamos lá:
1º iniciar>>>painel de controle>>>sistema>>>avançado>>>varriaveis de ambiente>>>clique duas vezes em path>>>adicione no final do valor que já está lá o SEPARADOR ; + o caminho da pasta bin do java, como no exemplo abaixo
2º # Reinicie a máquina
3º # Abra o executar e digite javac ou se quiser executar alguma ação, exemplo compilar um programa, abra o cmd e digite javac programa.java
4º # Se não der erro nenhum está instalado.
JAVA_HOME.
É opcional, alguns programas usam para achar a instalação do Java
Na janela variáveis de ambiente clique em Novo digite o nome JAVA_HOME e o valor o caminho do diretório do java
CLASSPATH
Não tem nada haver com a instalação do Java em si, nem da JDK. Você configura o local onde o Java vai achar as classes que a sua aplicação importa.
Crie o ClASSPATH com um valor qualquer, depois edite ele e deixe vazio pois dependendo da config do seu windows (estamos falando do xp) ele não vai te deixar salvar uma varriavel vazia.
Java Platform
São “distribuições” ou edições de programas e APIs java relacionadas entre si.
Estas edições têem o intuito de facilitar o download e a e instalação de ferramentas e APIs para realizar o desenvolvimento e execução de aplicações java.
Cada edição contém ferramentas e APIs específicas para um determinado tipo de aplicação, veja quais são as edições disponíveis:
* Java SE
É a base da plataforma Java e é utilizada para desenvolver aplicativos desktops e servidores.
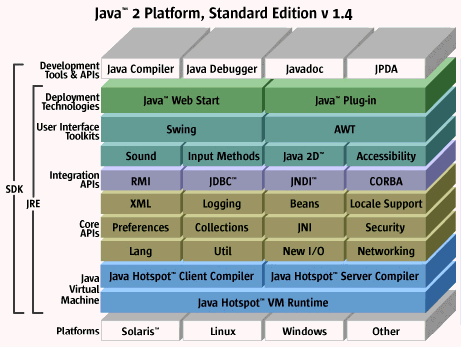
*Java EE
Necessária para desenvolver softwares que rodam em servidores de aplicações (aplicações web).

*Java ME
Utilizada para desenvolver softwares para dispositivos móveis e para dispositivos com pouca capacidade de processamento, como por exemplo: telefones celulares e impressoras.
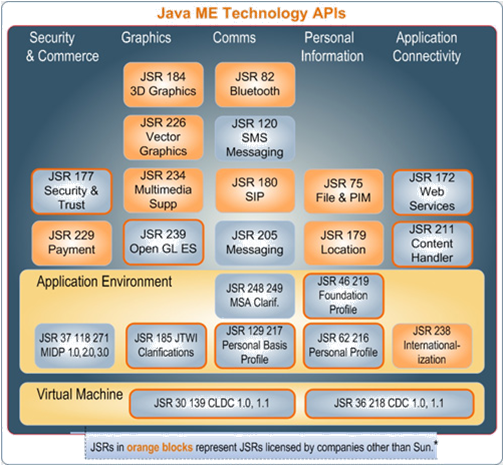
Java
É a linguagem de programação Java.
Como rodar seu programa fora da IDE?
1. Crie uma classe com o método main
2º. Salve, no c:/Teste.java por exemplo
3º. Compile, abra o cmd navegue até o c:/ usando o comando cd e digite javac Teste.java
4º. Rode o programa, abra o cmd digite java -classpath C:; Teste ou java -cp C:; Teste
Porque se eu colocar sem cp da erro?
Porque a JVM não vai achar as classes da sua aplicação se você não setar o caminho para ela no classpath, existem várias formas de fazer isto algumas delas são:
1º. Ir lá na variável de ambiente CLASSPATH e adicionar o caminho pra sua pasta de classes
2º. Setar o comando no atalho da sua aplicação se ela for visual
3º. Criar um .bat para iniciar aplicações no console
4º. Digitar manualmente

Instalação no Linux
Distro: Debian
JRE
Caso for instalar somente a JRE não tem nenhum mistério, usando seu gerenciador de pacotes procure por JRE e mande instalar.
Com Synaptic:
Sistema>>administração>>>synaptic>>>procurar>>>jre

Com apt-get:
# Abra o Console / Terminal digite o comando "su" (sem aspas) para trocar seu usuário para ROOT e digite a senha do ROOT. Caso não saiba a senha do ROOT digite
Altere a senha do ROOT e digite novamente o comando "su" (sem aspas)

2º Digite os comandos de instalação
Como saber se esta funcionando?
1º. Console / Terminal >> java >> Enter
JDK
Já se você for instalar a JDK uma melhor alternativa é instalar a partir do pacote da Sun setando sua propria estrutura de pastas
*Baixe o pacote *-*.bin, do site da Sun, atualmente estamos no 7, no entanto recomendo a instalação do 6 pois alguns editores ainda não reconhecem a versão 7
*Abra o Console / Terminal digite o comando "su" (sem aspas) para trocar seu usuário para ROOT e digite a senha do ROOT. Caso não saiba a senha do ROOT digite
Altere a senha do ROOT e digite novamente o comando "su" (sem aspas)
*Ainda no console crie uma pasta /java, e outra /java/classes e mova o arquivo *-*.bin pra dentro da pasta /java
*Execute o arquivo *-*.bin
Agora vá no arquivo \etc\profile ou \etc\enviroment (depende da sua distro) e coloque as varriaveis de sistema do java:
Exemplo dinâmico:
Exemplo fixo:
Como saber se esta funcionando?
1º. Crie, no gedit por exemplo, uma classe main imprimindo no console
Compile
Execute
No futuro você irá ver que tem como gerar executáveis, .exe com java e formas mais amplas de rodar uma aplicação. No entanto se você estiver iniciando agora use apenas esta por enquanto.
Att,
ex_SheL$
JVM (Java Virtual Machine - INTERPRETADOR JAVA)
O que é?
Se for pegar uma explicação de JVM do meu ex-professor de Java por exemplo escreveria aqui uma bíblia, mas como eu odeio isso vamos ser objetivos:
Imagine a JVM como um programa qualquer responsável por abrir tipos de arquivos escritos em "formato" Java.
Para quem está acostumado com php e asp simplesmente imagine que ela é um interpretador que não precisa, em primeira mão, de um software de servidor.
Como instalo?
A JVM vem presente nos pacotes JRE (java pra usuários) e JDK (java para desenvolvedores).
Basta instalar uma delas que a JVM vai ser instalada em sua máquina. Mais abaixo vamos falar mais sobre elas.
Como ver se está funcionando?
Iniciar>>>executar>>cmd>>>digite java e aperte enter
Particularidades da JVM
* Executa o código java compilado
* Faz a interface entre uma aplicação Java o sistema operacional
* Funciona em vários sistemas operacionais
* Pode ser desenvolvida/re-desenvolvida por terceiros
JRE (Java Runtime Environment)
É composto pela JVM e pela biblioteca de classes Java utilizadas para execução de aplicações java, estas bibliotecas são chamadas de APIs Java.
Para rodar uma aplicação java é necessário instalarmos uma JRE no computador onde o software foi instalado.
Como instalar ?
1º Apenas usuários registrados e ativados podem ver os links., Clique aqui para se cadastrar...
2º Next, next, next... finish
Como saber se esta funcionando?
1. Iniciar>>>executar>>cmd>>>digite java e aperte enter
Entenda a JRE como Java pra usuários
JDK (Java Development Kit)
É o conjunto de ferramentas necessárias para realizar o desenvolvimento de aplicações java e inclui a JRE e ferramentas de programação, como:
* javac - compilador java
* jar - empacotador
* javadoc - ferramenta para geração de documentação com base nos comentários do código
Entenda a JDK como Java pra desenvolvedores
Como instalar?
1º Apenas usuários registrados e ativados podem ver os links., Clique aqui para se cadastrar... OBS:escolha a ultima versão estavel da JDK
2º next, next... finish
Como saber se esta funcionando?
1º. Iniciar>>>executar>>cmd>>>cd C:\Arquivos de programas\Java\jdk1.5.0_17\bin>>digite javac e aperte enter
Variáveis de ambiente
Não é obrigatório, por isto o instalador não mexe lá. Mas para não ter que ficar digitando C:\Arquivos de programas\Java\jdk1.5.0_17\bin você pode simplesmente adicionar essa path no sistema
Mas que raio de path é esse?
Vamos simplificar.... quando você entra em executar, digita notepad e da enter o sistema completa o caminho do notepad pra você certo? isto por que na Path do sistema tem o caminho do notepad guardado.
Quando você adicionar o diretório do java, c:\Arquivos de programas\Java\jdk1.5.0_17\bin, você não precisará mais digitar o caminho completo para abrir os programas contidos naquele diretório.
Então vamos lá:
1º iniciar>>>painel de controle>>>sistema>>>avançado>>>varriaveis de ambiente>>>clique duas vezes em path>>>adicione no final do valor que já está lá o SEPARADOR ; + o caminho da pasta bin do java, como no exemplo abaixo
D:\Arquivos de programas\Borland\Delphi7\Bin;D:\Arquivos de programas\Borland\Delphi7\Projects\Bpl\;D:\oraclex e\app\oracle\product\10.2.0\server\bin;%SystemRoot %\system32;%SystemRoot%;%SystemRoot%\System32\Wbem ;D:\Arquivos de programas\Microsoft SQL Server\100\Tools\Binn\;D:\Arquivos de programas\Microsoft SQL Server\100\DTS\Binn\;D:\Arquivos de programas\Java\jdk1.5.0_17\bin
3º # Abra o executar e digite javac ou se quiser executar alguma ação, exemplo compilar um programa, abra o cmd e digite javac programa.java
4º # Se não der erro nenhum está instalado.
JAVA_HOME.
É opcional, alguns programas usam para achar a instalação do Java
Na janela variáveis de ambiente clique em Novo digite o nome JAVA_HOME e o valor o caminho do diretório do java
C:\Arquivos de programas\Java\jdk1.5.0_17\
Não tem nada haver com a instalação do Java em si, nem da JDK. Você configura o local onde o Java vai achar as classes que a sua aplicação importa.
Crie o ClASSPATH com um valor qualquer, depois edite ele e deixe vazio pois dependendo da config do seu windows (estamos falando do xp) ele não vai te deixar salvar uma varriavel vazia.
Java Platform
São “distribuições” ou edições de programas e APIs java relacionadas entre si.
Estas edições têem o intuito de facilitar o download e a e instalação de ferramentas e APIs para realizar o desenvolvimento e execução de aplicações java.
Cada edição contém ferramentas e APIs específicas para um determinado tipo de aplicação, veja quais são as edições disponíveis:
* Java SE
É a base da plataforma Java e é utilizada para desenvolver aplicativos desktops e servidores.
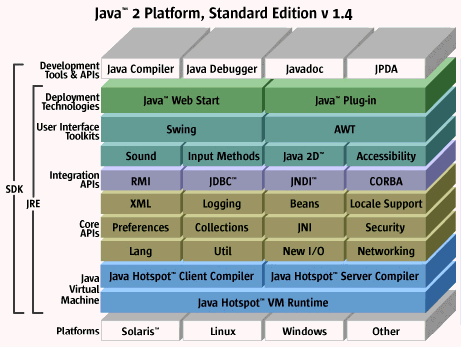
*Java EE
Necessária para desenvolver softwares que rodam em servidores de aplicações (aplicações web).

*Java ME
Utilizada para desenvolver softwares para dispositivos móveis e para dispositivos com pouca capacidade de processamento, como por exemplo: telefones celulares e impressoras.
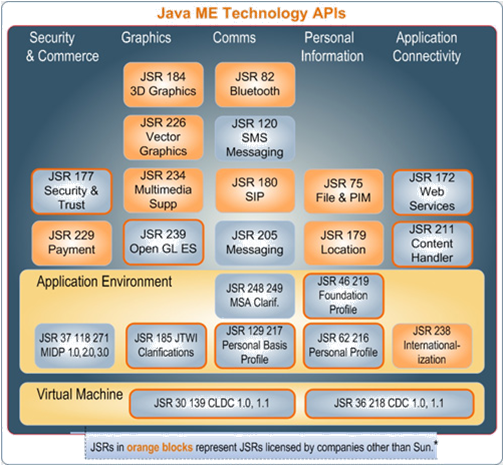
Java
É a linguagem de programação Java.
Como rodar seu programa fora da IDE?
1. Crie uma classe com o método main
public class Teste
{
public static void main(String args[])
{
System.out.println("Vou imprimir no console");
}
}
{
public static void main(String args[])
{
System.out.println("Vou imprimir no console");
}
}
3º. Compile, abra o cmd navegue até o c:/ usando o comando cd e digite javac Teste.java
4º. Rode o programa, abra o cmd digite java -classpath C:; Teste ou java -cp C:; Teste
Porque se eu colocar sem cp da erro?
Porque a JVM não vai achar as classes da sua aplicação se você não setar o caminho para ela no classpath, existem várias formas de fazer isto algumas delas são:
1º. Ir lá na variável de ambiente CLASSPATH e adicionar o caminho pra sua pasta de classes
2º. Setar o comando no atalho da sua aplicação se ela for visual
3º. Criar um .bat para iniciar aplicações no console
4º. Digitar manualmente

Instalação no Linux
Distro: Debian
JRE
Caso for instalar somente a JRE não tem nenhum mistério, usando seu gerenciador de pacotes procure por JRE e mande instalar.
Com Synaptic:
Sistema>>administração>>>synaptic>>>procurar>>>jre

Com apt-get:
# Abra o Console / Terminal digite o comando "su" (sem aspas) para trocar seu usuário para ROOT e digite a senha do ROOT. Caso não saiba a senha do ROOT digite
sudo passwd root

2º Digite os comandos de instalação
apt-get install sun-java6-jre
apt-get install sun-java6-plugin
apt-get install sun-java6-fonts
apt-get install sun-java6-plugin
apt-get install sun-java6-fonts
1º. Console / Terminal >> java >> Enter
JDK
Já se você for instalar a JDK uma melhor alternativa é instalar a partir do pacote da Sun setando sua propria estrutura de pastas
*Baixe o pacote *-*.bin, do site da Sun, atualmente estamos no 7, no entanto recomendo a instalação do 6 pois alguns editores ainda não reconhecem a versão 7
*Abra o Console / Terminal digite o comando "su" (sem aspas) para trocar seu usuário para ROOT e digite a senha do ROOT. Caso não saiba a senha do ROOT digite
sudo passwd root
*Ainda no console crie uma pasta /java, e outra /java/classes e mova o arquivo *-*.bin pra dentro da pasta /java
administrador@administrador-desktop:/$ su
Senha:
root@administrador-desktop:/# mkdir jdk
root@administrador-desktop:/# mkdir classes
root@administrador-desktop:/java# mv /home/administrador/jdk.bin /jdk
root@administrador-desktop:/java# cd ..
root@administrador-desktop:/# dir jdk
jdk.bin
root@administrador-desktop:/#
Senha:
root@administrador-desktop:/# mkdir jdk
root@administrador-desktop:/# mkdir classes
root@administrador-desktop:/java# mv /home/administrador/jdk.bin /jdk
root@administrador-desktop:/java# cd ..
root@administrador-desktop:/# dir jdk
jdk.bin
root@administrador-desktop:/#
Agora vá no arquivo \etc\profile ou \etc\enviroment (depende da sua distro) e coloque as varriaveis de sistema do java:
root@administrador-desktop:/jdk# gedit /../etc/enviroment
export JAVA_HOME=/java/jdk1.6.0_12
export CLASSPATH=$JAVA_HOME/lib:.:/java/MinhasClasses/
export PATH=$PATH:$JAVA_HOME/bin
export CLASSPATH=$JAVA_HOME/lib:.:/java/MinhasClasses/
export PATH=$PATH:$JAVA_HOME/bin
Exemplo fixo:
JAVA_HOME=/java/jdk1.6.0_12
PATH=/usr/local/sbin:/usr/local/bin:/usr/sbin:/usr/bin:/sbin:/bin:/usr/games:/java/jdk1.6.0_12/bin
CLASSPATH=/java/classes:/java/jdk1.6.0_12/lib:/java/jdk1.6.0_12
LANGUAGE=pt_BR t
t t_PT
t_PT
LANG=pt_BR.UTF-8"
PATH=/usr/local/sbin:/usr/local/bin:/usr/sbin:/usr/bin:/sbin:/bin:/usr/games:/java/jdk1.6.0_12/bin
CLASSPATH=/java/classes:/java/jdk1.6.0_12/lib:/java/jdk1.6.0_12
LANGUAGE=pt_BR
 t
t t_PT
t_PTLANG=pt_BR.UTF-8"
1º. Crie, no gedit por exemplo, uma classe main imprimindo no console
public class teste
{
public static void main(String args[])
{
System.out.println("Vou imprimir no console");
}
{
public static void main(String args[])
{
System.out.println("Vou imprimir no console");
}
root@administrador-desktop:/jdk/classes# javac teste
root@administrador-desktop:/jdk/classes/teste# java -cp /jdk/classes/teste teste
Att,
ex_SheL$



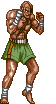






Comment