Este artigo ensina como você pode acessar uma partição ReiserFS do Linux pelo Windows. Isso pode ser feito através do rfstool, um programa simples e eficiente, mas que ainda possui algumas limitações, mas claro, pouco significantes se comparadas à sua ótima funcionalidade.
Por: Robson Franklin
Introdução
Existe um programa com opções ainda limitadas de leitura à partições ReiserFS a partir do Windows, o seu nome é rfstool e pode ser baixado em:
* Apenas usuários registrados e ativados podem ver os links., Clique aqui para se cadastrar...
Como disse acima, seu funcionamento ainda é um pouco limitado, pois você só poderá ver as partições ReiserFS e copiar o seu conteúdo, o que pra mim já é o suficiente. Sendo assim você não poderá apagar os arquivos e tão pouco abrí-los enquanto estiverem na partição Linux.
O rfstool funciona em modo DOS, portanto para usá-lo descompacte o arquivo no local desejado (exemplo: c:\rfstool), entre no prompt do DOS e em seguida no diretório onde estão localizado os arquivos. Então execute os seguintes arquivos:
RFSHELLTEST
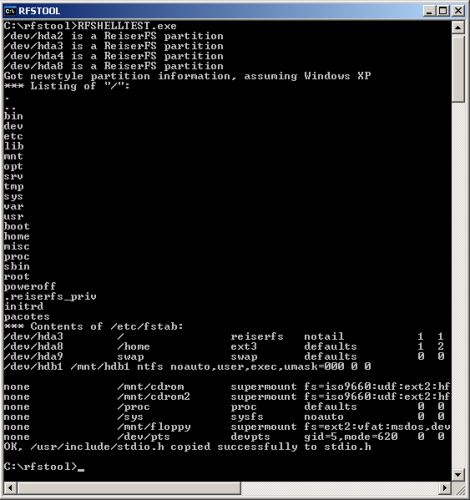
Como pode ser observado, ao executar o arquivo acima ele detectou a partição inicializável do meu disco e leu o /etc/fstab, além de copiar a biblioteca /usr/include/stdio.h do mesmo.
Detectando discos e partições
O próximo passo é detectar todos os discos e partições existentes na máquina da seguinte forma:
rfstool autodetect

Ao executar este programa ele irá detectar todos os discos e partições existentes na máquina dando uma identificação à elas:
Exemplo: Driver 0, Partition 2 is a ReiserFS = identificação do disco (Driver 0) e partição (Partition 2).
Partition Size: 10487232000 Bytes (10001.40 MB) = Informações sobre o tamanho da partição.
Após realizar estes procedimentos, é hora de acessar e visualizar o conteúdo de uma das partições detectadas da seguinte forma:
set REISERFS_PARTITION=0.2
(disco.partição) - o ponto é necessário
Observe que 0 é a identificação do disco e 2 é a identificação da partição, isso significa que se você tivesse outro HD ele seria detectado como Driver 1 ou 2, dependendo de quantos discos você tem formatado com o sistema de arquivo ReiserFS, portanto no exemplo acima estou acessando a segunda partição (Partition 2) do meu primeiro disco (Driver 0).
No meu caso o rfstool detectou o seguinte:
hda2=0.2
hda3=0.3
hda4=0.4
hda8=0.8
Listando e copiando conteúdo das partições
Pronto! Já acessei a segunda partição do meu primeiro disco, agora podemos listar o seu conteúdo executando o seguinte arquivo:
rfstool
Lembrando que ao digitar somente rfstool será listado o que estiver dentro da partição que você está acessando no momento, seguindo o exemplo anterior:
Exemplo: set REISERFS_PARTITION=disco.partição
Portanto para listarmos o conteúdo de outras partições, basta seguirmos o exemplo abaixo:
rfstool -p0.3
(primeiro_disco.terceira_partição)

Aí esta o conteúdo da minha outra partição!
Você pode usar alguns comandos do Linux sempre procedido do comando rfstool, observe um exemplo de como listar o conteúdo de um diretório e copiar um arquivo do mesmo para sua partição Windows.
Listando o conteúdo do diretório /etc:
rfstool ls /etc
Copiando arquivos de uma partição Linux para uma partição Windows:
rfstool cp /etc/lilo.conf c:\diretório\lilo.conf
Copiando todo o diretório /etc para uma partição Windows:
rfstool cp /etc c:\diretório\

Tome cuidado na hora de utilizar as barras, obedeça a hierarquia de cada sistema e sempre atribua uma extensão para alguns arquivos a serem copiados da partição Linux caso o arquivo não tenha uma. A extensão é necessária para que o sistema Windows possa identificar e abrir o arquivo, para a maioria pode ser atribuída a extensão .txt.
OBS: Quero lembrar que, para copiar o conteúdo de uma partição Linux com o rfstool obviamente é necessário estar dentro dela, nos exemplos acima copiamos os arquivos do hda2 = 0.2, por sua vez para podermos acessar e copiar os arquivos de outra partição será preciso utilizar a sintaxe que vimos anteriormente, modificando apenas sua identificação:
set REISERFS_PARTITION=disco.partição
Caso você tenha esquecido da identificação do "disco.partição" que você está acessando no momento, digite:
rfstool info
YAReg - Front-end para o rfstool
Bom! é isso aí... um programa simples que exige procedimentos simples :-), mas para quem não se dá muito bem com prompt de comando DOS e etc, existe uma opção gráfica do rfstool para facilitar a vida de alguns preguiçosos :-)
O seu nome é YAReg e pode ser baixado em:
* Apenas usuários registrados e ativados podem ver os links., Clique aqui para se cadastrar...

Bom! acho que não preciso falar muito sobre o uso deste programa, pois ele detecta e mostra os discos e suas partições automaticamente, como no Windows Explorer. Somente quero lembrar que para usá-lo será necessário descompactar o arquivo dentro do diretório onde se encontra o rfstool, pois o YAReg é apenas uma interface gráfica para o rfstool, sendo necessário estarem no mesmo local. Mas antes de tudo isso deve ser instalado um pacote da Microsoft, o Microsoft.NET Framework Package, que pode ser baixado em:
Apenas usuários registrados e ativados podem ver os links., Clique aqui para se cadastrar...
Sem este pacote ele não poderá ser executado. Lembre-se também que o rfstool ainda possui as mesmas limitações descritas acima, mesmo com a interface gráfica, que serve apenas como um recurso amigável de utilização.
Um outro e último detalhe é que devido o programa YAReg ainda estar em fase de desenvolvimento.
Fonte: VivaoLinux
Postado Por: RedDeviL
Por: Robson Franklin
Introdução
Existe um programa com opções ainda limitadas de leitura à partições ReiserFS a partir do Windows, o seu nome é rfstool e pode ser baixado em:
* Apenas usuários registrados e ativados podem ver os links., Clique aqui para se cadastrar...
Como disse acima, seu funcionamento ainda é um pouco limitado, pois você só poderá ver as partições ReiserFS e copiar o seu conteúdo, o que pra mim já é o suficiente. Sendo assim você não poderá apagar os arquivos e tão pouco abrí-los enquanto estiverem na partição Linux.
O rfstool funciona em modo DOS, portanto para usá-lo descompacte o arquivo no local desejado (exemplo: c:\rfstool), entre no prompt do DOS e em seguida no diretório onde estão localizado os arquivos. Então execute os seguintes arquivos:
RFSHELLTEST
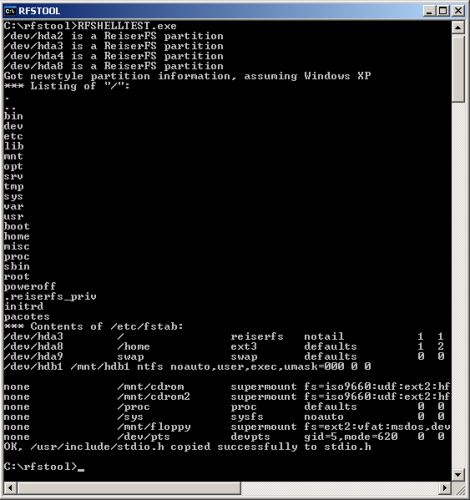
Como pode ser observado, ao executar o arquivo acima ele detectou a partição inicializável do meu disco e leu o /etc/fstab, além de copiar a biblioteca /usr/include/stdio.h do mesmo.
Detectando discos e partições
O próximo passo é detectar todos os discos e partições existentes na máquina da seguinte forma:
rfstool autodetect

Ao executar este programa ele irá detectar todos os discos e partições existentes na máquina dando uma identificação à elas:
Exemplo: Driver 0, Partition 2 is a ReiserFS = identificação do disco (Driver 0) e partição (Partition 2).
Partition Size: 10487232000 Bytes (10001.40 MB) = Informações sobre o tamanho da partição.
Após realizar estes procedimentos, é hora de acessar e visualizar o conteúdo de uma das partições detectadas da seguinte forma:
set REISERFS_PARTITION=0.2
(disco.partição) - o ponto é necessário
Observe que 0 é a identificação do disco e 2 é a identificação da partição, isso significa que se você tivesse outro HD ele seria detectado como Driver 1 ou 2, dependendo de quantos discos você tem formatado com o sistema de arquivo ReiserFS, portanto no exemplo acima estou acessando a segunda partição (Partition 2) do meu primeiro disco (Driver 0).
No meu caso o rfstool detectou o seguinte:
hda2=0.2
hda3=0.3
hda4=0.4
hda8=0.8
Listando e copiando conteúdo das partições
Pronto! Já acessei a segunda partição do meu primeiro disco, agora podemos listar o seu conteúdo executando o seguinte arquivo:
rfstool
Lembrando que ao digitar somente rfstool será listado o que estiver dentro da partição que você está acessando no momento, seguindo o exemplo anterior:
Exemplo: set REISERFS_PARTITION=disco.partição
Portanto para listarmos o conteúdo de outras partições, basta seguirmos o exemplo abaixo:
rfstool -p0.3
(primeiro_disco.terceira_partição)

Aí esta o conteúdo da minha outra partição!
Você pode usar alguns comandos do Linux sempre procedido do comando rfstool, observe um exemplo de como listar o conteúdo de um diretório e copiar um arquivo do mesmo para sua partição Windows.
Listando o conteúdo do diretório /etc:
rfstool ls /etc
Copiando arquivos de uma partição Linux para uma partição Windows:
rfstool cp /etc/lilo.conf c:\diretório\lilo.conf
Copiando todo o diretório /etc para uma partição Windows:
rfstool cp /etc c:\diretório\

Tome cuidado na hora de utilizar as barras, obedeça a hierarquia de cada sistema e sempre atribua uma extensão para alguns arquivos a serem copiados da partição Linux caso o arquivo não tenha uma. A extensão é necessária para que o sistema Windows possa identificar e abrir o arquivo, para a maioria pode ser atribuída a extensão .txt.
OBS: Quero lembrar que, para copiar o conteúdo de uma partição Linux com o rfstool obviamente é necessário estar dentro dela, nos exemplos acima copiamos os arquivos do hda2 = 0.2, por sua vez para podermos acessar e copiar os arquivos de outra partição será preciso utilizar a sintaxe que vimos anteriormente, modificando apenas sua identificação:
set REISERFS_PARTITION=disco.partição
Caso você tenha esquecido da identificação do "disco.partição" que você está acessando no momento, digite:
rfstool info
YAReg - Front-end para o rfstool
Bom! é isso aí... um programa simples que exige procedimentos simples :-), mas para quem não se dá muito bem com prompt de comando DOS e etc, existe uma opção gráfica do rfstool para facilitar a vida de alguns preguiçosos :-)
O seu nome é YAReg e pode ser baixado em:
* Apenas usuários registrados e ativados podem ver os links., Clique aqui para se cadastrar...

Bom! acho que não preciso falar muito sobre o uso deste programa, pois ele detecta e mostra os discos e suas partições automaticamente, como no Windows Explorer. Somente quero lembrar que para usá-lo será necessário descompactar o arquivo dentro do diretório onde se encontra o rfstool, pois o YAReg é apenas uma interface gráfica para o rfstool, sendo necessário estarem no mesmo local. Mas antes de tudo isso deve ser instalado um pacote da Microsoft, o Microsoft.NET Framework Package, que pode ser baixado em:
Apenas usuários registrados e ativados podem ver os links., Clique aqui para se cadastrar...
Sem este pacote ele não poderá ser executado. Lembre-se também que o rfstool ainda possui as mesmas limitações descritas acima, mesmo com a interface gráfica, que serve apenas como um recurso amigável de utilização.
Um outro e último detalhe é que devido o programa YAReg ainda estar em fase de desenvolvimento.
Fonte: VivaoLinux
Postado Por: RedDeviL

