O Virtualbox sempre se destacou por ser um software de máquina virtual bastante leve, com bastantes recursos e simples, bem ao estilo Linux. Entretanto muitos usuários ainda usam o VMWare devido a chatice que é configurar a rede no VirtualBox. Bem, agora (versão 2.1.*) a sua desculpa acabou, tudo é fácil. Este tutorial vem explicar isso e mais algumas instruções sobre a instalação no Fedora 10.
Por: Marcus-RJ
Introdução
O Virtualbox sempre se destacou por ser um software de máquina virtual bastante leve. Entretanto muitos usuários ainda usam o VMWare devido a chatice que é configurar a rede no Virtualbox.
Bem, agora (versão 2.1.*) a sua desculpa acabou, tudo é simples. Este tutorial vem explicar isso e mais algumas instruções sobre a instalação no Linux Fedora 10.
Se você sempre quis usar o VirtualBox pois o achou incrivelmente leve, simples em relação aos seus concorrentes, porém sempre sofria um bocado para fazer a rede funcionar por um método que não fosse o NAT, e por causa disso preferia gastar a memória e o processador do seu PC do que quebrar sua cabeça em fazer a rede funcionar, este texto será útil pra você.
Na versão 2.1.0 deste software já não é mais necessária a criação de bridges, nem taps e qualquer outra coisa.
Entretanto, se a versão 2.1.0 trouxe esta boa novidade, a instalação do mesmo, pelo menos no Fedora 10, necessitou de alguns ajustes. E é também isso que esse tutorial vem explicar.
Neste tutorial usarei no sistema base (real) o Fedora 10 e no virtual o ArchLinux e CentOS.
Não fiz testes e nem garanto o funcionamento em outras distribuições. Aliás, nem mesmo no Fedora10 eu garanto alguma coisa.
Vamos começar!
Preparando e instalando o VirtualBox
Vamos agora preparar o sistema para a instalação do Virtualbox. Lembrando que eu estou no Linux Fedora 10.
* Todos os passos deste tutorial foram feitos como root, ao menos que eu cite o contrário.
Instalando dependências:
# yum install kernel-devel kernel-headers gcc
Uma vez instaladas, agora vamos baixar o novo VirtualBox direto do site. No Fedora 10 tive problemas com a versão rpm do Fedora, por isso usei o fonte. Com a instalação pela versão rpm o módulo de rede virtual não carregava, então eu não conseguia iniciar o daemon vboxnet por nada. Para quem conseguir resolver este problema usando o rpm, fica a sugestão de postar a solução.
Vamos fazer o download do fonte então:
# wget -O VirtualBox-2.1.0-41146-Linux_x86.run Apenas usuários registrados e ativados podem ver os links., Clique aqui para se cadastrar...
Aplicando permissões de execução:
# chmod 700 VirtualBox-2.1.0-41146-Linux_x86.run
Instalando...
# ./VirtualBox-2.1.0-41146-Linux_x86.run
Após a instalação dê uma olhada no arquivo /var/log/vbox-install.log e veja se deu tudo certo.
Olhando o final do arquivo:
# tail -f /var/log/vbox-install.log
Paginando o arquivo...
# less /var/log/vbox-install.log
Uma vez instalado o Virtualbox, vamos iniciá-lo como usuário normal (não root).
Resolvendo problemas pós-instalação
Vamos agora (tentar) iniciar o Virtualbox. Digite no terminal:
$ VirtualBox
Se você estiver no Fedora 10 (ou não), provavelmente você verá este erro:
/opt/VirtualBox-2.1.0/VirtualBox: error while loading shared libraries: libcap.so.1: cannot open shared object file: No such file or directory
Para solucionar isto basta criar um link da sua biblioteca real para esta pedida (como root). Caso não tenha a libcap, instale-a via yum.
Comando opcional:
# yum install libcap-devel-2.10-2 libcap-2.10-2
Criando os links (necessário):
# ln -s /lib/libcap.so.2 /lib/libcap.so.1
Após isso inicie o VirtualBox com o mesmo comando, ou até mesmo via menu KDE/Gnome.
Deve funcionar!
Criando VMs
Este assunto já foi abordado milhares de vezes aqui no VOL e fora dele também, porém para mostrar o uso da rede no VirtualBox, vou antes descrever como criar uma máquina virtual nele.
Passo 1 - "Novo":

Passo 2 - Escolha a distribuição:
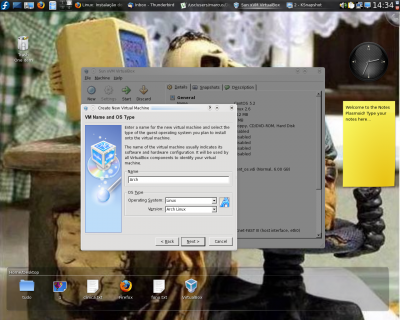
Passo 3 - Quantidade de memória reservada a máquina virtual:
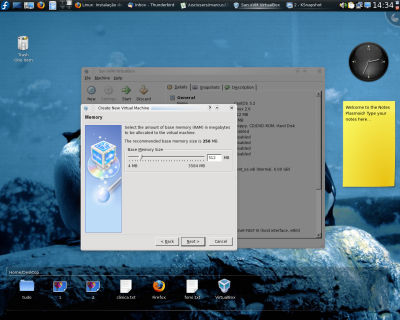
Passo 4 - Criar HD para máquina:
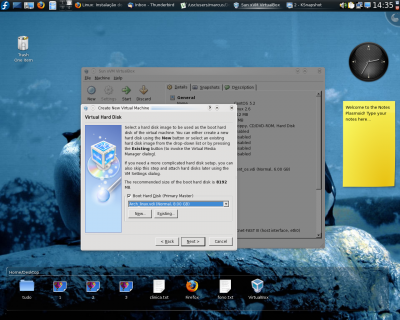
Passo 5 - Finalizar instalação:
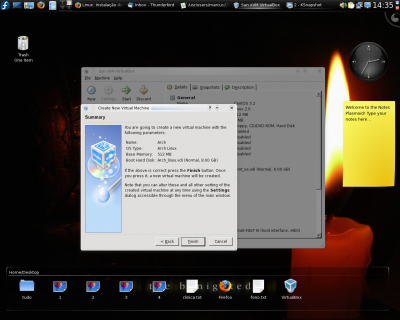
Rede / Fim
Antes de ligar a máquina, vamos configurar a rede para usar o ip da nossa rede, não precisamos mais usar o NAT para não ter dor de cabeça e nem criar bridges. Ufa!
Obviamente, para acessar as configurações da máquina virtual ela tem de estar desligada.
Obs.: Meu PC está em inglês, então, se for o caso, faça a devida tradução para encontrar as opções no seu PC. Vamos lá!
Vamos lá!
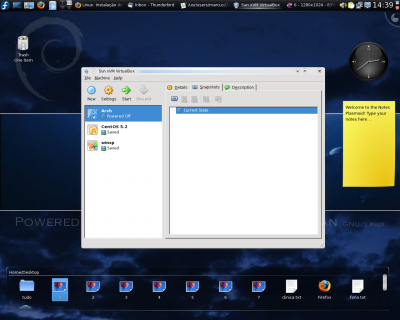
Acesse as configurações:
Escolha a opção "network" (rede) à esquerda. Dentro desta opção escolha "Host Interface" (Interface do Hospedeiro ??) à direita.
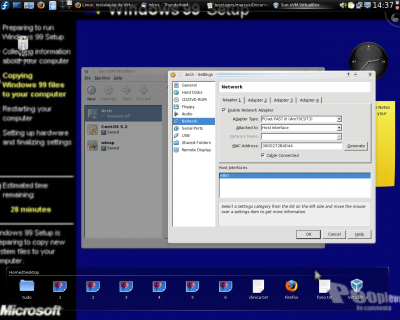
Clique em Ok e pronto, está tudo certo. É tão fácil que chega a ser difícil rsrs... Antes de saber disso perdi algum tempo procurando o comando VBoxAddIF, criando bridges até notar que era tudo tão simples.
Pronto, agora você pode se divertir e estudar a vontade com um suas máquinas virtuais rodando num software leve, simples e cheio de recursos.
Para mais informações sobre esta versão e poder explorar o VirtualBox em sua totalidade, visite o site do Virtualbox. Lá você pode pedir ajuda pelo fórum ou ler a documentação em: Apenas usuários registrados e ativados podem ver os links., Clique aqui para se cadastrar...
Fonte: vivaoLinux
Postado Por: RedDeviL
Por: Marcus-RJ
Introdução
O Virtualbox sempre se destacou por ser um software de máquina virtual bastante leve. Entretanto muitos usuários ainda usam o VMWare devido a chatice que é configurar a rede no Virtualbox.
Bem, agora (versão 2.1.*) a sua desculpa acabou, tudo é simples. Este tutorial vem explicar isso e mais algumas instruções sobre a instalação no Linux Fedora 10.
Se você sempre quis usar o VirtualBox pois o achou incrivelmente leve, simples em relação aos seus concorrentes, porém sempre sofria um bocado para fazer a rede funcionar por um método que não fosse o NAT, e por causa disso preferia gastar a memória e o processador do seu PC do que quebrar sua cabeça em fazer a rede funcionar, este texto será útil pra você.
Na versão 2.1.0 deste software já não é mais necessária a criação de bridges, nem taps e qualquer outra coisa.
Entretanto, se a versão 2.1.0 trouxe esta boa novidade, a instalação do mesmo, pelo menos no Fedora 10, necessitou de alguns ajustes. E é também isso que esse tutorial vem explicar.
Neste tutorial usarei no sistema base (real) o Fedora 10 e no virtual o ArchLinux e CentOS.
Não fiz testes e nem garanto o funcionamento em outras distribuições. Aliás, nem mesmo no Fedora10 eu garanto alguma coisa.

Vamos começar!
Preparando e instalando o VirtualBox
Vamos agora preparar o sistema para a instalação do Virtualbox. Lembrando que eu estou no Linux Fedora 10.
* Todos os passos deste tutorial foram feitos como root, ao menos que eu cite o contrário.
Instalando dependências:
# yum install kernel-devel kernel-headers gcc
Uma vez instaladas, agora vamos baixar o novo VirtualBox direto do site. No Fedora 10 tive problemas com a versão rpm do Fedora, por isso usei o fonte. Com a instalação pela versão rpm o módulo de rede virtual não carregava, então eu não conseguia iniciar o daemon vboxnet por nada. Para quem conseguir resolver este problema usando o rpm, fica a sugestão de postar a solução.

Vamos fazer o download do fonte então:
# wget -O VirtualBox-2.1.0-41146-Linux_x86.run Apenas usuários registrados e ativados podem ver os links., Clique aqui para se cadastrar...
Aplicando permissões de execução:
# chmod 700 VirtualBox-2.1.0-41146-Linux_x86.run
Instalando...
# ./VirtualBox-2.1.0-41146-Linux_x86.run
Após a instalação dê uma olhada no arquivo /var/log/vbox-install.log e veja se deu tudo certo.
Olhando o final do arquivo:
# tail -f /var/log/vbox-install.log
Paginando o arquivo...
# less /var/log/vbox-install.log
Uma vez instalado o Virtualbox, vamos iniciá-lo como usuário normal (não root).
Resolvendo problemas pós-instalação
Vamos agora (tentar) iniciar o Virtualbox. Digite no terminal:
$ VirtualBox
Se você estiver no Fedora 10 (ou não), provavelmente você verá este erro:
/opt/VirtualBox-2.1.0/VirtualBox: error while loading shared libraries: libcap.so.1: cannot open shared object file: No such file or directory
Para solucionar isto basta criar um link da sua biblioteca real para esta pedida (como root). Caso não tenha a libcap, instale-a via yum.

Comando opcional:
# yum install libcap-devel-2.10-2 libcap-2.10-2
Criando os links (necessário):
# ln -s /lib/libcap.so.2 /lib/libcap.so.1
Após isso inicie o VirtualBox com o mesmo comando, ou até mesmo via menu KDE/Gnome.

Deve funcionar!

Criando VMs
Este assunto já foi abordado milhares de vezes aqui no VOL e fora dele também, porém para mostrar o uso da rede no VirtualBox, vou antes descrever como criar uma máquina virtual nele.
Passo 1 - "Novo":

Passo 2 - Escolha a distribuição:
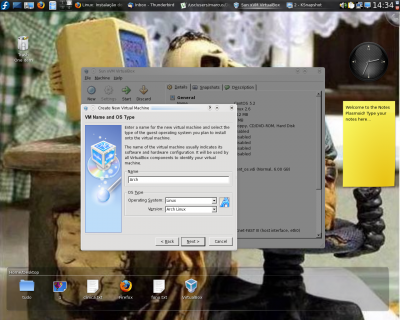
Passo 3 - Quantidade de memória reservada a máquina virtual:
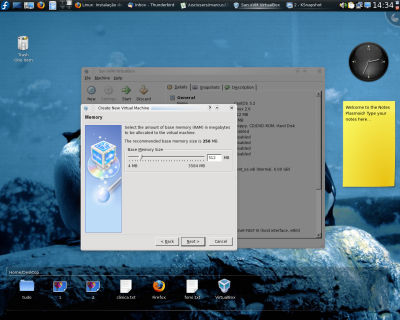
Passo 4 - Criar HD para máquina:
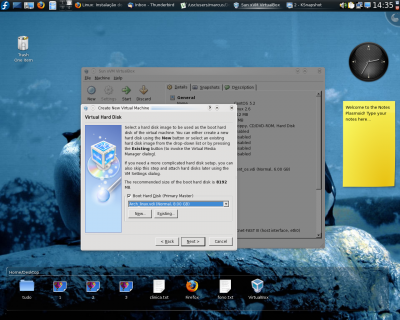
Passo 5 - Finalizar instalação:
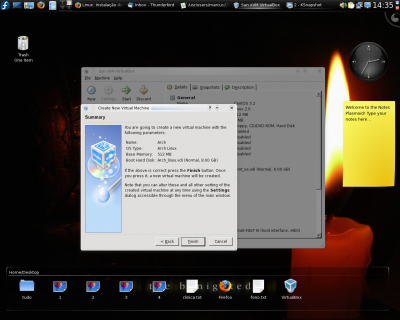
Rede / Fim
Antes de ligar a máquina, vamos configurar a rede para usar o ip da nossa rede, não precisamos mais usar o NAT para não ter dor de cabeça e nem criar bridges. Ufa!
Obviamente, para acessar as configurações da máquina virtual ela tem de estar desligada.
Obs.: Meu PC está em inglês, então, se for o caso, faça a devida tradução para encontrar as opções no seu PC.
 Vamos lá!
Vamos lá! 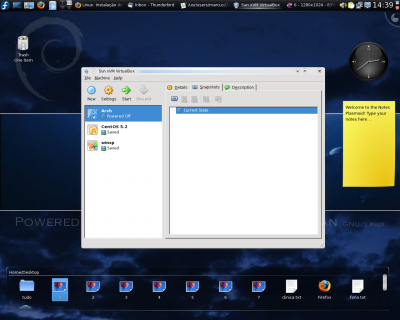
Acesse as configurações:
Escolha a opção "network" (rede) à esquerda. Dentro desta opção escolha "Host Interface" (Interface do Hospedeiro ??) à direita.
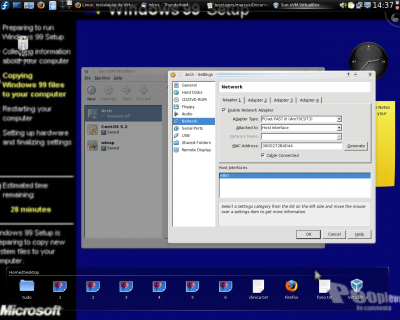
Clique em Ok e pronto, está tudo certo. É tão fácil que chega a ser difícil rsrs... Antes de saber disso perdi algum tempo procurando o comando VBoxAddIF, criando bridges até notar que era tudo tão simples.

Pronto, agora você pode se divertir e estudar a vontade com um suas máquinas virtuais rodando num software leve, simples e cheio de recursos.
Para mais informações sobre esta versão e poder explorar o VirtualBox em sua totalidade, visite o site do Virtualbox. Lá você pode pedir ajuda pelo fórum ou ler a documentação em: Apenas usuários registrados e ativados podem ver os links., Clique aqui para se cadastrar...
Fonte: vivaoLinux
Postado Por: RedDeviL








Comment