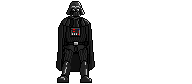Visão Geral
Praticamente todos os softwares já tiveram alguma vulnerabilidade de segurança e para aqueles que ainda não tiveram é só questão de tempo para que algum hacker ou estudante de tecnologia descubra a vulnerabilidade e torne-a pública. Foi pensando nisso que a Microsoft criou o EMET (Enhanced Mitigation Experience Toolkit). O EMET foi criado para reduzir a exploração das falhas de segurança utilizadas pelos hackers para obter acesso aos sistemas que tem vulnerabilidades conhecidas e as de Apenas usuários registrados e ativados podem ver os links., Clique aqui para se cadastrar....
Um dos grandes desafios para os usuários nos dias de hoje é manter os seus computadores atualizados e seguros e eu não estou falando aqui somente dos sistemas operacionais da Microsoft, mas de todos os outros milhares de softwares que são instalados nos computadores, como o Adobe Reader, Winzip, Firefox, Apple QuickTime, etc.
Os grandes fornecedores de softwares como a Microsoft tem disponibilizado atualizações de segurança constantemente para evitar que os seus softwares sejam explorados por hacker, porém em alguns casos essas vulnerabilidades são descobertas antes dos fabricantes e tornam-se públicas sem um aviso prévio. Quando isso acontece o software fica vulneravél ao Zero-day Attack até que uma correção seja criada e distribuída pelo fabricante. Como workaround [contornar o bug sem o resolver] você poderá utilizar o EMET para proteger o seu sistema até que uma correção seja disponibilizada.
Nota
O EMET permite forçar o uso do Apenas usuários registrados e ativados podem ver os links., Clique aqui para se cadastrar..., Apenas usuários registrados e ativados podem ver os links., Clique aqui para se cadastrar... e Apenas usuários registrados e ativados podem ver os links., Clique aqui para se cadastrar... em todo o seu sistema, o qual impede que alguns erros de programação comuns resultem em vulnerabilidades exploráveis. Em nível de aplicação é possível forçar o uso do DEP, SEHOP, NullPage, HeapSpray, EAF, MandatoryASLR.
Requisitos de Sistema
O EMET tem suporte para os computadores executando o sistema operacional Windows cliente e servidor. Segue abaixo a lista dos sistemas operacionais suportados:
Sistema Operacional Cliente
Windows XP Service Pack 3 e superior
Windows Vista Service Pack 1 e superior
Windows 7 todos Service Packs
Sistema Operacional Servidor
Windows Server 2003 Service Pack 1 e superior
Windows Server 2008 todos Service Packs
Windows Server 2008 R2 todos Service Packs
Instalando o EMET
-Para instalar o EMET faça primeiro o download em:
Apenas usuários registrados e ativados podem ver os links., Clique aqui para se cadastrar...
–Abra o programa de instalação e proceda com ela normalmente.
Lembrando que não é necessário reiniciar o sistema, mas caso as aplicações que você for adicionar para o EMET criar a proteção seja algo do sistema ou algo muito importante é altamente recomendável que você reinicie o sistema.
Configurando o EMET
Após instalar o EMET em seu computador, o próximo passo é configurar, porém antes de sair configurando todos os softwares do seu computador para usar o EMET, é importante que você faça antes todos os testes necessários para cada software individualmente, porque dependendo do software ou configuração que você fizer com o EMET ele poderá causar indisponibilidade na utilização do software. Então habilite primeiro o EMET para os softwares que são considerados maiores vetores de ataques dos hackers, como por exemplo, leitores de PDF, navegadores web, programas de mensagem instantâneas, e qualquer outro software que tenha conectividade com a Internet.
1 – Clique em Start, All Programs, Enhanced Mitigation Experience Toolkit e clique no programa EMET. Será carregada a caixa de diálogo conforme mostra a figura.

2 – Na caixa de diálogo User Account Control clique no botão Yes para permitir a execução do programa EMET em seu computador. Será carregada a janela conforme mostra a figura.

3 – Na parte superior da janela do EMET clique no botão Configure System. Será carregada a caixa de diálogo conforme mostra a figura.

4 – Na caixa de diálogo System Configuration você tem as opções DEP, SEHOP e ASLR, as quais afetará todo o sistema.
O recomendável é manter a opção Application Opt-In nas três opções do Mitigation, o qual fica a critério do EMET habilitar a proteção ou não em seu sistema. Se você quiser configurar a segurança máxima, poderá habilitar o Maximum Security Settings no Profile Name. Selecionando essa opção você talvez tenha alguns travamentos adicionais em seu sistema, nesse caso você precisará retornar a configuração para Application Opt-In. Escolha a configuração desejada e em seguida clique no botão OK. Em nosso exemplo, não iremos alterar essa configuração.
Nota
No Windows XP e Windows Server 2003, apenas o DEP está disponível.
5 – Na parte inferior clique no botão Configure Apps. Será carregada a janela conforme mostra a figura.

6 – Na caixa de diálogo Application Configuration clique no botão Add para adicionar uma aplicação que será configurada pelo EMET. Será carregada a caixa de diálogo conforme mostra a figura.

7 – Na caixa de diálogo Add Application localize o software que será configurado pelo EMET e em seguida clique no botão Open. Em nosso exemplo, iremos selecionar o software Adobe Reader. Será carregada a janela conforme mostra a figura.

Por padrão o EMET irá marcar todas as opções (DEP, SEHOP, NullPage, HeapSpray, EAF, MandatoryASLR), porém dependendo do software que você tenha adicionado na lista uma das opções poderá ser incompatível, o qual poderá causar um travamento do software, então faça vários testes antes de colocar em produção.
8 – Na caixa de diálogo Application Configuration clique no botão OK. Será carregada a janela conforme mostra a figura.

Nota
No final da janela do EMET é exibido a mensagem The changes you have made may require restarting one or more applications.
9 – Execute o programa que você configurou nos passos anteriores, em nosso exemplo iremos executar o Acrobat Reader. A janela do EMET exibirá o processo do Adobe Reader conforme mostra a figura.

Como você pode ver o Adobe Reader (processo AcroRd32) está sendo executado com a proteção do EMET. Agora é só repetir o mesmo procedimento para adicionar outros softwares na lista.
Recomendações de aplicações para serem adicionadas ao EMET: Adobe Reader, Adobe FlashPlayer, Adobe Photoshop, Messenger Live, Mozilla Firefox, Google Chrome, Google Earth, Opera, Safari, WinRar. Entre outros que você achar potencialmente perigosos e que possam abrir falhas no seu sistema.
Creditos: Luciano Lima
Fonte:Apenas usuários registrados e ativados podem ver os links., Clique aqui para se cadastrar...
Praticamente todos os softwares já tiveram alguma vulnerabilidade de segurança e para aqueles que ainda não tiveram é só questão de tempo para que algum hacker ou estudante de tecnologia descubra a vulnerabilidade e torne-a pública. Foi pensando nisso que a Microsoft criou o EMET (Enhanced Mitigation Experience Toolkit). O EMET foi criado para reduzir a exploração das falhas de segurança utilizadas pelos hackers para obter acesso aos sistemas que tem vulnerabilidades conhecidas e as de Apenas usuários registrados e ativados podem ver os links., Clique aqui para se cadastrar....
Um dos grandes desafios para os usuários nos dias de hoje é manter os seus computadores atualizados e seguros e eu não estou falando aqui somente dos sistemas operacionais da Microsoft, mas de todos os outros milhares de softwares que são instalados nos computadores, como o Adobe Reader, Winzip, Firefox, Apple QuickTime, etc.
Os grandes fornecedores de softwares como a Microsoft tem disponibilizado atualizações de segurança constantemente para evitar que os seus softwares sejam explorados por hacker, porém em alguns casos essas vulnerabilidades são descobertas antes dos fabricantes e tornam-se públicas sem um aviso prévio. Quando isso acontece o software fica vulneravél ao Zero-day Attack até que uma correção seja criada e distribuída pelo fabricante. Como workaround [contornar o bug sem o resolver] você poderá utilizar o EMET para proteger o seu sistema até que uma correção seja disponibilizada.
Nota
O EMET permite forçar o uso do Apenas usuários registrados e ativados podem ver os links., Clique aqui para se cadastrar..., Apenas usuários registrados e ativados podem ver os links., Clique aqui para se cadastrar... e Apenas usuários registrados e ativados podem ver os links., Clique aqui para se cadastrar... em todo o seu sistema, o qual impede que alguns erros de programação comuns resultem em vulnerabilidades exploráveis. Em nível de aplicação é possível forçar o uso do DEP, SEHOP, NullPage, HeapSpray, EAF, MandatoryASLR.
Requisitos de Sistema
O EMET tem suporte para os computadores executando o sistema operacional Windows cliente e servidor. Segue abaixo a lista dos sistemas operacionais suportados:
Sistema Operacional Cliente
Windows XP Service Pack 3 e superior
Windows Vista Service Pack 1 e superior
Windows 7 todos Service Packs
Sistema Operacional Servidor
Windows Server 2003 Service Pack 1 e superior
Windows Server 2008 todos Service Packs
Windows Server 2008 R2 todos Service Packs
Instalando o EMET
-Para instalar o EMET faça primeiro o download em:
Apenas usuários registrados e ativados podem ver os links., Clique aqui para se cadastrar...
–Abra o programa de instalação e proceda com ela normalmente.
Lembrando que não é necessário reiniciar o sistema, mas caso as aplicações que você for adicionar para o EMET criar a proteção seja algo do sistema ou algo muito importante é altamente recomendável que você reinicie o sistema.
Configurando o EMET
Após instalar o EMET em seu computador, o próximo passo é configurar, porém antes de sair configurando todos os softwares do seu computador para usar o EMET, é importante que você faça antes todos os testes necessários para cada software individualmente, porque dependendo do software ou configuração que você fizer com o EMET ele poderá causar indisponibilidade na utilização do software. Então habilite primeiro o EMET para os softwares que são considerados maiores vetores de ataques dos hackers, como por exemplo, leitores de PDF, navegadores web, programas de mensagem instantâneas, e qualquer outro software que tenha conectividade com a Internet.
1 – Clique em Start, All Programs, Enhanced Mitigation Experience Toolkit e clique no programa EMET. Será carregada a caixa de diálogo conforme mostra a figura.

2 – Na caixa de diálogo User Account Control clique no botão Yes para permitir a execução do programa EMET em seu computador. Será carregada a janela conforme mostra a figura.

3 – Na parte superior da janela do EMET clique no botão Configure System. Será carregada a caixa de diálogo conforme mostra a figura.

4 – Na caixa de diálogo System Configuration você tem as opções DEP, SEHOP e ASLR, as quais afetará todo o sistema.
O recomendável é manter a opção Application Opt-In nas três opções do Mitigation, o qual fica a critério do EMET habilitar a proteção ou não em seu sistema. Se você quiser configurar a segurança máxima, poderá habilitar o Maximum Security Settings no Profile Name. Selecionando essa opção você talvez tenha alguns travamentos adicionais em seu sistema, nesse caso você precisará retornar a configuração para Application Opt-In. Escolha a configuração desejada e em seguida clique no botão OK. Em nosso exemplo, não iremos alterar essa configuração.
Nota
No Windows XP e Windows Server 2003, apenas o DEP está disponível.
5 – Na parte inferior clique no botão Configure Apps. Será carregada a janela conforme mostra a figura.

6 – Na caixa de diálogo Application Configuration clique no botão Add para adicionar uma aplicação que será configurada pelo EMET. Será carregada a caixa de diálogo conforme mostra a figura.

7 – Na caixa de diálogo Add Application localize o software que será configurado pelo EMET e em seguida clique no botão Open. Em nosso exemplo, iremos selecionar o software Adobe Reader. Será carregada a janela conforme mostra a figura.

Por padrão o EMET irá marcar todas as opções (DEP, SEHOP, NullPage, HeapSpray, EAF, MandatoryASLR), porém dependendo do software que você tenha adicionado na lista uma das opções poderá ser incompatível, o qual poderá causar um travamento do software, então faça vários testes antes de colocar em produção.
8 – Na caixa de diálogo Application Configuration clique no botão OK. Será carregada a janela conforme mostra a figura.

Nota
No final da janela do EMET é exibido a mensagem The changes you have made may require restarting one or more applications.
9 – Execute o programa que você configurou nos passos anteriores, em nosso exemplo iremos executar o Acrobat Reader. A janela do EMET exibirá o processo do Adobe Reader conforme mostra a figura.

Como você pode ver o Adobe Reader (processo AcroRd32) está sendo executado com a proteção do EMET. Agora é só repetir o mesmo procedimento para adicionar outros softwares na lista.
Recomendações de aplicações para serem adicionadas ao EMET: Adobe Reader, Adobe FlashPlayer, Adobe Photoshop, Messenger Live, Mozilla Firefox, Google Chrome, Google Earth, Opera, Safari, WinRar. Entre outros que você achar potencialmente perigosos e que possam abrir falhas no seu sistema.
Creditos: Luciano Lima
Fonte:Apenas usuários registrados e ativados podem ver os links., Clique aqui para se cadastrar...