Criando um método "Radar" em Java
Método radar é um método que sabe onde está sendo utilizado e quando. Um simples exemplo:
Você pergunta como o método irá funcionar sem os parâmetros de entrada, pois poderíamos passar o nome da classe, mas é dispensável.
Na classe "Adivinha" faça isto:
Não é necessário import antes que você pergunte.
Utilidades disso? Inúmeras, vou citar uma simples: sabe quando temos "objetos" que acessam a base de dados "hora" em um contexto hora em outro? Esta classe "DAO" poderá ser instanciada neste objeto, com uma lista de objetos na classe "adivinha" e o identificador, temos como chavear.
Outra utilidade é um gerenciador de erros, pois posso descobrir em qual linha executou.
Impressão Java em Linux
keywords: sun.print.IPPPrintService.isAttributeValueSupporte d Java não imprime Linux
Problema: na tentativa de abrir a janela de impressão em aplicações Java ocorre um erro de java.lang.NullPointerException:.
Solução: em /etc/cups/cupsd.conf, onde está escrito
Listen /var/run/cups/cups.sock
Listen localhost:631
Comentar o listener em localhost:
Reiniciar o cupsd:
# killall cupsd
# cupsd
Resolvendo o problema "could not load wizard specified in /wizard.inf" no Ubuntu Hardy
Olá pessoal!
Percebi muitas incidências de um erro no momento da instalação do NetBeans 5.5 googlando para tentar resolver esse problema, que também acontecera comigo.
Bom, como eu consegui resolver pensei em deixar a dica aqui para o pessoal, caso aconteça de alguém ter o mesmo problema e assim evitar que o mesmo fique horas procurando em sites que não respondem concretamente o problema.
Inclusive encontrei no site da Sun uma solução para o problema que, no meu caso, não resolveu. =) Legal, né?
Solução:
Usando "apt-get remove", desinstale tudo que exista em seu PC com relação a Java, ok? Para saber o que há instalado, vá à pasta /usr/lib/java ou /usr/lib/jvm.
Depois que você desinstalar tudo, reinicie o computador (só pra ter certeza) e tente executar os comandos "java" e "javac". Se o resultado for o Ubuntu dizendo os pacotes necessários para executar esses programas, quer dizer que eles foram realmente removidos e agora você pode instalá-los novamente.
Aqui eu instalei somente a versão 5 e funcionou. Faça assim:
# apt-get install sun-java5-jdk
Depois disso é só executar o instalador do Netbeans e ser feliz para sempre...
LookAndFeels de Java
Por padrão, o Java vem com três temas de interface gráfica para suas aplicações, mas os desenvolvedores criaram meios para que outros pudessem criar seus próprios temas. Graças a isso existem muitos LookAndFeels disponíveis para Java. Vou mostrar como mudar o tema padrão de Java para uma das três opções nativas.
Interface de desenvolvimento Open Source
O que é o NetBeans?
NetBeans é um projeto open source de sucesso, com uma grande base de usuários, uma crescente comunidade e perto de 100 (e aumentando!) parceiros mundiais. Sun Microsystems fundou o projeto NetBeans em Junho de 2000 e continua sendo seu principal patrocinador.
Hoje, existem dois produtos:
* a IDE NetBeans (NetBeans IDE);
* e a Plataforma NetBeans (NetBeans Platform).
------
Olá amigos da comunidade, essa é uma sugestão para quem quer criar programas com qualidade sem ter que comprar IDEs pagas.
O NetBeans IDE é um ambiente de desenvolvimento - uma ferramenta para programadores, que permite a você escrever, compilar, debugar e instalar programas. A IDE é completamente escrita em Java, mas pode suportar qualquer linguagem de programação. Existe também um grande número de módulos para estender a IDE NetBeans. A NetBeans IDE é um produto livre, sem restrições de como ele pode ser usado.
Também está disponível a NetBeans Platform; uma base modular e extensível que pode ser usada como infraestrutura para se criar grandes aplicações de desktop. Parceiros fornecem plug-ins que podem ser facilmente integrados na plataforma e que podem ser utilizados para desenvolver ferramentas e soluções próprias.
Ambos os produtos são open source e livres para uso comercial e não comercial. O código-fonte está disponível para ser usado através da licença Sun Public License (SPL).
Veja na página:
* Apenas usuários registrados e ativados podem ver os links., Clique aqui para se cadastrar...
Vale à pena conferir.
Instalando o programa Imposto de Renda no Ubuntu 9.04
Procurando meios de instalar o programa da Receita Federal e está difícil? Veja a dica...
Perceba que este procedimento é para o programa 2009, para o 2010 somente quando estiver disponível para o ano em exercício.
Baixe o arquivo IRPF2009linuxv2.0.bin em:
* Apenas usuários registrados e ativados podem ver os links., Clique aqui para se cadastrar...
E o outro arquivo que necessita da máquina virtual Java (ReceitanetJava2009.02_setup_linux.bin) em:
* Apenas usuários registrados e ativados podem ver os links., Clique aqui para se cadastrar...
Vamos iniciar o procedimento. Em um terminal, rode o comando que dará permissão de execução ao arquivo baixado:
$ chmod +x IRPF2009linuxv2.0.bin
Em seguida execute-o:
$ ./IRPF2009linuxv2.0.bin
Para transmitir com o ReceitaNet precisamos ter suporte ao Java no sistema operacional. Para isso digite o seguinte comando:
$ sudo apt-get install libnb-javaparser-java
o restante dos pacotes serão carregados automaticamente. Certifique-se que o Java foi instalado corretamente com:
$ update-alternatives --config java
Escolha a opção "2" - "/usr/lib/jvm/java-6-sun/jre/bin/java".
Agora vamos ao ReceitaNet. Torne-o executável e instale:
$ chmod +x ReceitanetJava2009.02_setup_linux.bin
$ ./ReceitanetJava2009.02_setup_linux.bin
Basta clicar em próximo até a última tela, mas com atenção para não escolher o root na tela de seleção de usuário.
Depois disto o programa está pronto para enviar o arquivo gravado no primeiro programa da Receita Federal.
Abraço a todos.
Resolvendo o chato problema de lock do seu Eclipse
Imagine que durante a implementação de algumas classes no workspace do Eclipse a energia elétrica cai repentinamente em seu local de trabalho ou residência. Quando ela volta, bate um desespero danado... seu Eclipse avisa que a área já está em uso e não permite que você entre nela novamente. O que fazer então?
Entre em um terminal e acesse a pasta onde se encontra seu workspace:
$ cd ~/<seuWorkspace>
Dentro de seu workspace digite:
$ ls -al
Provavelmente você verá uma pasta com o nome ".metadata", acesse-a. Digite novamente "ls -al", se houver um arquivo .lock, você achou o problema, remova-o digitando:
$ rm .lock
Saia do terminal e tente agora iniciar seu Eclipse.
Resolvendo erro do servidor Tomcat no Eclipse: "Cannot create a server using the selected type"
Há um tempo atrás tive um erro, realmente chato, onde busquei várias soluções e apenas uma funcionou, então resolvi fazer essa dica básica, onde também vou mostrar como configurar o Tomcat. Bem, basicamente o meu erro se resume a "reconfigurar" o servidor Tomcat no Eclipse.
Primeiro vamos configurar um servidor Tomcat.
Como configurar um servidor Tomcat no Eclipse? Abra o Eclipse, na parte inferior, clique na aba "Servers", agora clique dentro do espaço da aba "Servers" com o segundo botão do mouse e clique em "New > Server", escolha Tomcat v6, que é a versão mais nova do Tomcat, agora selecione o arquivo do apache-tomcat.
Agora realmente vem o motivo que fiz essa dica. Configurei um servidor Tomcat e funcionou perfeitamente, porém apaguei esse servidor e depois de alguns dias precisei dele novamente, então fui configurar um novo, onde recebi a seguinte mensagem de erro:
"Cannot create a server using the selected type"
Para resolver faça:
Entre no diretório "settings" e apague estes dois arquivos:
* org.eclipse.wst.server.core.prefs
* org.eclipse.jst.server.tomcat.core.prefs
Vá até o diretório onde sua workspace está e navegue pelos outros diretórios até chegar em .settings:
$ cd workspace/.metadata/.plugins/org.eclipse.core.runtime/.settings
Agora apague os arquivos utilizando o comando "rf":
$ rm -rf org.eclipse.jst.server.tomcat.core.prefs
$ rm -rf org.eclipse.wst.server.core.prefs
E tente configurar novamente o servidor que provavelmente irá funcionar.
Conectando Java ao MySQL no Ubuntu
Pessoal, estou aprendendo java e como tive dificuldades em conectá-lo ao MySQL, estou postando aqui o caminho percorrido até conseguir que tudo funcionasse a contento.
Na seqüência temos os passos para a criação de uma banco de dados chamado "biblioteca", uma tabela chamada "teste", para o usuário "admin" com senha "123456".
A parte mais complicada foi determinar a forma de conexão, bem como o lugar onde colocar a biblioteca de conexão (.jar). Vejam a seqüência:
Colocar o arquivo mysql-connector-java-5.1.5-bin.jar (obtido em: Apenas usuários registrados e ativados podem ver os links., Clique aqui para se cadastrar...) no diretório /usr/lib/jvm/java-6-sun-1.6.0.03/jre/lib/ext/.
Criar no MySQL o banco: biblioteca
# mysql -u root -p
Enter password:
Welcome to the MySQL monitor. Commands end with ; or \g.
Your MySQL connection id is 30
Server version: 5.0.45-Debian_1ubuntu3-log Debian etch distribution
Type 'help;' or '\h' for help. Type '\c' to clear the buffer.
mysql> create database biblioteca;
Query OK, 1 row affected (0.01 sec)
mysql> grant all privileges on biblioteca.* to admin identified by "123456";
Query OK, 0 rows affected (0.02 sec)
mysql> create table teste(codigo varchar(10), nome varchar(30));
Query OK, 0 rows affected (0.00 sec)
mysql> insert into teste(codigo,nome) values("123","teste1");
Query OK, 1 row affected (0.00 sec)
mysql> insert into teste(codigo,nome) values("122","teste2");
Query OK, 1 row affected (0.00 sec)
mysql> insert into teste(codigo,nome) values("124","teste4");
Query OK, 1 row affected (0.01 sec)
mysql> select * from teste;
+--------+--------+
| codigo | nome |
+--------+--------+
| 123 | teste1 |
| 122 | teste2 |
| 124 | teste4 |
+--------+--------+
3 rows in set (0.00 sec)
mysql> quit
Bye
Crie o arquivo teste4.java com o seguinte conteúdo:
Apenas uma contribuição para quem não tenha muita experiência com o MySQL.
Antes de executar a linha
mysql> create table teste(codigo varchar(10), nome varchar(30));
é necessário selecionar a base de dados de interesse. Isso é feito através do seguinte comando:
mysql> use biblioteca;
Vlw
Problemas com o classpath e o driver do MySQL no Java
Olá pessoal,
Vinha quebrando minha cabeça sobre porque acontecia esse erro:
java.lang.ClassNotFoundException: com.mysql.jdbc.Driver
A solução é bastante simples. Apenas coloque o "jar" (mysql-connector-java-3.1.12-bin.jar) dentro da pasta lib de seu projeto. Exemplo: /usr/local/Tomcat 5.5/webapps/projeto_teste/WEB-INF/lib
Ou seja, se o jar estiver dentro de seu projeto os objetos conseguem achar o driver.
Agora se estiver fora, ex.: var/j2ee-guinet/mysql/mysql-connector-java-3.1.12-bin.jar, você consegue colocar em seu classpath sem problemas, tanto que se você utiliza uma IDE, como o Eclipse, por exemplo, ela nem reclama. Mas na hora que vocÊ rodar o projeto no Tomcat irá reclamar: "ClassNotFoundException".
Mozilla 1.4 com plugin Java
Olá GH,
Já faz algum tempo, alias... um looongo tempo que procuro uma maneira de colocar o meu Mozilla 1.4 pra rodar o plugin do Java.
Muitos fóruns visitados, perguntas postadas, enfim... meu Slackware 9 já se encontrava desiludido por não conseguir acessar as finanças da empresa.
Porém esse mês, para NOSSA sorte, houve uma citação na Revista do Linux (Ano IV - N. 45 - Setembro 2003) sobre EXATAMENTE ISSO: Slack 9 + Mozilla 1.4 + Plugin Java
Fiquei até emocionado. Bom, pra alegria ser completa, let's go!
Primeiramente, vamos baixar o pacote correto para isso! Java compilado com o gcc 3.x.x: Apenas usuários registrados e ativados podem ver os links., Clique aqui para se cadastrar...
Apesar de meio confuso, escolha um mirror de sua preferência ou confie cegamente nesse link! =)
# wget Apenas usuários registrados e ativados podem ver os links., Clique aqui para se cadastrar...
Download feito, vamos pra parte final!
# cd /usr/lib/mozilla-1.3/plugins
(Isso é claro, se você não tiver mudado o DIR padrão da instalação! ;o) )
# ln -s /caminho/para java/plugin/i386/mozilla/javaplugin_oji.so
java/plugin/i386/mozilla/javaplugin_oji.so
Bingo! Agora é só reiniciar o seu Mozilla e checar as finanças! =)
desenterrando....
para o debian64 encontrei o java-gcj-compat-plugin disponível via apt, e acessando Apenas usuários registrados e ativados podem ver os links., Clique aqui para se cadastrar... passou no teste:
"You are using an older version of Java tecnology, You can dow
the latest version from java.com
Your Java configuration is:
Vendor: Free Software Foundation.
Version: 1.4.2
Operation System: Linux
OS Version: 2.6.18-4-amd64¨
(Iceweasel 2.0.0.3)
Usando sockets em Java - Comunicação com um servidor
Bom, estou aqui incluindo essa dica para quem ainda não sabe ou deseja aprender a usar Sockets na plataforma Java. Como estou montando um programa Java Cliente, essa dica vai ensinar a montar um Socket para comunicar-se com o Servido.
* Socket => java.net.Socket; É o principal. Ele vai fazer a comunicação\conexão com o servidor.
* BufferedReader => java.io.BufferedReader; É o que realizará a leitura de uma sentença mandada do Servidor, sendo de qualquer tipo: Integer, String, Char, Float, Boolean.. É importante ter noção que o programa pára para esperar a resposta. Ou seja, o comando readLine vai ficar no aguardo.
* InputStreamReader => java.io.InputStreamReader; Será usado para ajudar na construção do BufferedReader; Não vai ter tanta importância nessa dica.
* PrintWriter => java.io.PrintWriter; Este aqui mandará informações ao servidor. Usa-se o comando println para enviar uma linha texto (String).
Construindo o Socket:
OBS: Quando o Socket é criado, ele automaticamente conecta. Se não conseguir conectar, ele cria uma excessão tipo IOException; Assim, deve-se usá-lo com a expressão try.
Construindo o BufferedReader:
OBS: Usamos o InputStreamReader apenas para criar, conforme dito antes. Conexao é o nome do Socket conectado.
Construindo o PrintWriter:
OBS: Conexão é o nome do Socket. O parâmetro true determina que o PrintWriter vai ser autoflush, ou seja, assim que o comando println for executado, ele automaticamente manda a mensagem para o Servidor, sem ter que usar o comando flush;
Segue abaixo uma classe exemplo de como usar o Socket. Tentei comentar o máximo possível para evitar dúvidas.
Transferência de arquivos binários em Java
Eu sempre gostei muito de programar para redes, mas estava habituado a programar em C e quando eu descobri o Java, descobri um mundo inteiro de oportunidades e facilidades e principalmente... um mundo sem "segment fault". eheheh
Esta minha dica é para mostrar que é muito fácil criar um servidor para transferência de arquivos binários através da rede.
Aqui vai o meu exemplo (tentei comentar o máximo possível):
Pronto, este é um servidor que envia arquivos. Agora convido o leitor para programar um cliente para receber este arquivo!
Arquivos .jar
Jar é a sigla para Java ARchive e é o formato criado pela SUN baseado na estrutura de compactação de arquivo .ZIP. Com ele é possível distribuir um programa complexo usando um simples arquivo .jar. Como ele é compactado, pode ser distribuído facilmente pela rede.
Após efetuar download de um arquivo .jar, para executar a aplicação, utilize o comando:
$ java -jar arquivo.jar
Se apresentar algum problema ao executar o comando, verifique se o computador possui a versão mais recente do programa JAVA.
Habilitar HTTPS no JBoss 4.2.1
Adicione as seguintes linhas ao arquivo server.xml:
Pronto! Seu JBoss responderá como https.
Instalar plugin Java para 64 bits no Ubuntu / Kubuntu Linux
Olá!
Não sei se já foi publicado algum artigo específico sobre este tema, mas quando eu era "novato" sempre me bati com essas coisas. Mas em todo caso segue a dica.
Abra o terminal e digite:
$ sudo apt-get install java-gcj-compat-plugin
Digite a senha e pronto!
Abra o Firefox e digite "about lugins". Se aparecer java é só alegria.
lugins". Se aparecer java é só alegria.
A solução esta aqui: Apenas usuários registrados e ativados podem ver os links., Clique aqui para se cadastrar...
a sun liberou a versao 64 bits do seu plugin
Espero ter ajudado .
FrostWire: Solucionando problemas ao iniciar
Pessoal, muitas pessoas tem problemas para iniciar o FrostWire devido ao Java, muitas vezes o problema surge pela falta do Java Runtime Environment.
Os erros são os seguintes:
#
Starting FrostWire...
#
Java exec found in PATH. Verifying...
#
OOPS, you don't seem to have a valid JRE. FrostWire works best with Sun JRE available at Apenas usuários registrados e ativados podem ver os links., Clique aqui para se cadastrar...
#
OOPS, unable to locate java exec in /usr/lib/ hierarchy
#
You need to upgrade to JRE 1.4.x or newer from Apenas usuários registrados e ativados podem ver os links., Clique aqui para se cadastrar...
#
ls: /usr/java/j*: No such file or directory
#
OOPS, unable to locate java exec in /usr/java/ hierarchy
#
You need to upgrade to JRE 1.4.x or newer from Apenas usuários registrados e ativados podem ver os links., Clique aqui para se cadastrar...
#
ls: /opt/j*: No such file or directory
#
OOPS, unable to locate java exec in /opt/ hierarchy
#
You need to upgrade to JRE 1.4.x or newer from Apenas usuários registrados e ativados podem ver os links., Clique aqui para se cadastrar...
ou
Something went wrong with FrostWire.
Maybe you're using the wrong version of Java?
(FrostWire is tested against and works best with with Sun's JRE, Java 1.4+)
The version of Java in your PATH is:
java version "1.6.0"
OpenJDK Runtime Environment (build 1.6.0-b10)
OpenJDK Client VM (build 1.6.0-b10, mixed mode, sharing)
Esses problemas podem ser facilmente resolvidos com o comando:
$ sudo update-alternatives --config java
Após isso, selecione a opção que inclua "sun" no nome.
Pronto!
Instalando plugin 64bits Java6 da Sun no Debian Lenny
Para instalar o plugin Java6 64bits da Sun basta digitar o seguinte na linha de comando:
# apt-get install sun-java6-plugin
Com isso você já tem todo o necessário para o Java6 da Sun funcionar em seu Lenny. Só falta a seguinte configuração:
# update-java-alternatives --set java-6-sun
Isso faz com que tudo que precise de Java utilize o Java6 da Sun. Existem outras opções para o comando update-java-alternatives. Verifique o arquivo /usr/share/doc/sun-java6-plugin/README.alternatives para maiores detalhes.
OBS.: O arquivo /usr/share/doc/sun-java6-plugin/README.alternatives só estará em sua máquina após a instalação do pacote sun-java6-plugin.
Java 5.0 update 11 no Fedora Core 5
Instalando JAVA 1.5 no Fedora Core 5.
Faça o download do arquivo Apenas usuários registrados e ativados podem ver os links., Clique aqui para se cadastrar...,copie o arquivo para /usr/lib/jre, para tornar o arquivo executável digite o seguinte comando dentro da pasta onde o arquivo foi copiado:
# chmod a+x jre-1_5_0_11-linux-i586.bin (se já estiver dentro da pasta) ou;
# chmod a+x /usr/lib/jre/jre-1_5_0_11-linux-i586.bin (se não tiver dentro da pasta)
Após esse procedimento o arquivo ficará verde, agora basta executar o comando "sh jre-1_5_0_11-linux-i586.bin", basta ler o contrato de uso (aperte Ctrl+c para pular o contrato), após terminar de ler, digite "yes", os arquivos serão descompactados.
Pronto, o Java já está instalado, mas para que o Java funcione basta executar esses comandos:
# alternatives --install /usr/bin/java java /usr/lib/jre/jre1.5.0_11/bin/java 5
Onde 5 é a identificação do Java instalado, pode ser 2, 3, etc...
Agora vamos selecionar qual Java instalado será usado, para isso digite o comando:
# alternatives -config java
Feito isso digite o número correspondente ao Java que acabamos de instalar, a tela será a seguinte:
Há programas 5 que oferecem 'java'.
Seleção Comando
-----------------------------------------------
* 1 /usr/lib/jvm/jre-1.4.2-gcj/bin/java
2 /tar_gz/jre1.6.0_03/bin/java
3 /usr/bin/jre/jre1.6.0_03/bin/java
4 /usr/lib/jre/jre1.6.0_03/bin/java
+ 5 /usr/lib/jre/jre1.5.0_11/bin/java
Indique para manter a seleção atual[+] ou digite o número da seleção:
No nosso caso é o número 5.
Agora vamos criar o link do plugin do java dentro do firefox com o comando;
# ln -s /usr/lib/jre/jre1.5.0_11/plugin/i386/ns7/libjavaplugin_oji.so /usr/lib/firefox-1.5.0.1/plugins
Pronto, basta abrir o seu firefox e usar.
OBS: Também funciona no firefox 2.0.0.7.
OBS: Caso haja erro de dependências, basta usar esse comando:
# yum -y install compat-libstdc++-296 compat-libstdc++-33
Como inicar o Tomcat no modo debug no Linux
Bem, isto é algo bem simples que porém me deu um bastante trabalho para descobrir.
A dica é a seguinte:
1. Vá até a pasta onde o Tomcat está instalado, usando:
# cd $CATALINA_HOME
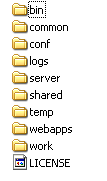
2. Entre na pasta "bin" do Tomcat.
** Normalmente usamos o seguinte comando para dar um start no Tomcat: "./startup.sh"
3. Porém ao invés de ./startup.sh utilizaremos o seguinte:
# ./catalina.sh run

4. Pronto, o Tomcat está ativo no modo de debug.
Instalando plugins Flash no AMD Fedora Core
Como usuário root:
# mkdir /usr/flash
Baixe a última versão do plugin para Linux (.tar.gz):
# wget Apenas usuários registrados e ativados podem ver os links., Clique aqui para se cadastrar...
current/install_flash_player_9_linux.tar.gz
Descompacte:
# tar xvzf install_flash_player_9_linux.tar.gz
Isto vai criar um diretório com este nome install_flash_player_9_linux. Para facilitar crie um link:
# ln -s install_flash_player_9_linux flash_9
Feito isso vamos criar o link simbólico:
# cd /usr/local/firefox/plugins
Faça um link simbólico utilizando o comando abaixo:
# ln -s /usr/flash/flash_9/libflashplayer.so
Reinicie o Firefox e teste.
OBS: Utilize sempre Firefox 32 bits última versão.
Fonte: vivaoLinux
Postado Por: RedDeviL
Método radar é um método que sabe onde está sendo utilizado e quando. Um simples exemplo:
Código:
public class ClasseUsurpadora{
private Adivinha a;
public void main(String[] args) {
a.executeiAqui();
}
}
Na classe "Adivinha" faça isto:
Código:
public class Adivinha {
public void executeiAqui(){
StackTraceElement[] stackTraceElements = Thread.currentThread().getStackTrace();
StackTraceElement last_stack_trace_element = stackTraceElements[stackTraceElements.length-1];
System.out.println ("Executei " + last_stack_trace_element.getMethodName () + " em " + last_stack_trace_element.getClassName () + " na linha " + last_stack_trace_element.getLineNumber());
}
}
Utilidades disso? Inúmeras, vou citar uma simples: sabe quando temos "objetos" que acessam a base de dados "hora" em um contexto hora em outro? Esta classe "DAO" poderá ser instanciada neste objeto, com uma lista de objetos na classe "adivinha" e o identificador, temos como chavear.
Outra utilidade é um gerenciador de erros, pois posso descobrir em qual linha executou.
Impressão Java em Linux
keywords: sun.print.IPPPrintService.isAttributeValueSupporte d Java não imprime Linux
Problema: na tentativa de abrir a janela de impressão em aplicações Java ocorre um erro de java.lang.NullPointerException:.
Solução: em /etc/cups/cupsd.conf, onde está escrito
Listen /var/run/cups/cups.sock
Listen localhost:631
Comentar o listener em localhost:
Código:
Listen /var/run/cups/cups.sock
#Listen localhost:631
# killall cupsd
# cupsd
Resolvendo o problema "could not load wizard specified in /wizard.inf" no Ubuntu Hardy
Olá pessoal!
Percebi muitas incidências de um erro no momento da instalação do NetBeans 5.5 googlando para tentar resolver esse problema, que também acontecera comigo.
Bom, como eu consegui resolver pensei em deixar a dica aqui para o pessoal, caso aconteça de alguém ter o mesmo problema e assim evitar que o mesmo fique horas procurando em sites que não respondem concretamente o problema.
Inclusive encontrei no site da Sun uma solução para o problema que, no meu caso, não resolveu. =) Legal, né?
Solução:
Usando "apt-get remove", desinstale tudo que exista em seu PC com relação a Java, ok? Para saber o que há instalado, vá à pasta /usr/lib/java ou /usr/lib/jvm.
Depois que você desinstalar tudo, reinicie o computador (só pra ter certeza) e tente executar os comandos "java" e "javac". Se o resultado for o Ubuntu dizendo os pacotes necessários para executar esses programas, quer dizer que eles foram realmente removidos e agora você pode instalá-los novamente.
Aqui eu instalei somente a versão 5 e funcionou. Faça assim:
# apt-get install sun-java5-jdk
Depois disso é só executar o instalador do Netbeans e ser feliz para sempre...
LookAndFeels de Java
Por padrão, o Java vem com três temas de interface gráfica para suas aplicações, mas os desenvolvedores criaram meios para que outros pudessem criar seus próprios temas. Graças a isso existem muitos LookAndFeels disponíveis para Java. Vou mostrar como mudar o tema padrão de Java para uma das três opções nativas.
Código:
import java.awt.*; import javax.swing.*; public class Program extends JFrame implements ActionListener
{
private JButton metalButton = new JButton("Metal");
private JButton motifButton = new JButton("Motif");
private JButton windowsButton = new JButton("Windows");
public Program()
{
super("LookAndFeels");
Container container = this.getContentPane();
container.add(metalButton);
container.add(motifButton);
container.add(windowsButton);
metalButton.addActionListener(this);
motifButton.addActionListener(this);
windowsButton.addActionListener(this);
this.setSize(300, 200);
this.setVisible(true);
}
public void actionPerformed(ActionEvent evt)
{
Object source = evt.getSource();
String theme = "";
if (source == metalButton)
theme = "javax.swing.plaf.metal.MetalLookAndFeel";
else if (source == motifButton)
theme = "com.sun.java.swing.plaf.motif.MotifLookAndFeel";
else if (source == windowsButton)
theme = "com.sun.java.swing.plaf.windows.WindowsLookAndFeel";
try
{
UIManager.setLookAndFeel(theme);
SwingUtilities.updateComponentTreeUI(this);
}
catch (Exception e)
{
System.exit(0);
}
}
public static void main(String[] args)
{
Program program = new Program();
}
}
O que é o NetBeans?
NetBeans é um projeto open source de sucesso, com uma grande base de usuários, uma crescente comunidade e perto de 100 (e aumentando!) parceiros mundiais. Sun Microsystems fundou o projeto NetBeans em Junho de 2000 e continua sendo seu principal patrocinador.
Hoje, existem dois produtos:
* a IDE NetBeans (NetBeans IDE);
* e a Plataforma NetBeans (NetBeans Platform).
------
Olá amigos da comunidade, essa é uma sugestão para quem quer criar programas com qualidade sem ter que comprar IDEs pagas.
O NetBeans IDE é um ambiente de desenvolvimento - uma ferramenta para programadores, que permite a você escrever, compilar, debugar e instalar programas. A IDE é completamente escrita em Java, mas pode suportar qualquer linguagem de programação. Existe também um grande número de módulos para estender a IDE NetBeans. A NetBeans IDE é um produto livre, sem restrições de como ele pode ser usado.
Também está disponível a NetBeans Platform; uma base modular e extensível que pode ser usada como infraestrutura para se criar grandes aplicações de desktop. Parceiros fornecem plug-ins que podem ser facilmente integrados na plataforma e que podem ser utilizados para desenvolver ferramentas e soluções próprias.
Ambos os produtos são open source e livres para uso comercial e não comercial. O código-fonte está disponível para ser usado através da licença Sun Public License (SPL).
Veja na página:
* Apenas usuários registrados e ativados podem ver os links., Clique aqui para se cadastrar...
Vale à pena conferir.
Instalando o programa Imposto de Renda no Ubuntu 9.04
Procurando meios de instalar o programa da Receita Federal e está difícil? Veja a dica...
Perceba que este procedimento é para o programa 2009, para o 2010 somente quando estiver disponível para o ano em exercício.
Baixe o arquivo IRPF2009linuxv2.0.bin em:
* Apenas usuários registrados e ativados podem ver os links., Clique aqui para se cadastrar...
E o outro arquivo que necessita da máquina virtual Java (ReceitanetJava2009.02_setup_linux.bin) em:
* Apenas usuários registrados e ativados podem ver os links., Clique aqui para se cadastrar...
Vamos iniciar o procedimento. Em um terminal, rode o comando que dará permissão de execução ao arquivo baixado:
$ chmod +x IRPF2009linuxv2.0.bin
Em seguida execute-o:
$ ./IRPF2009linuxv2.0.bin
Para transmitir com o ReceitaNet precisamos ter suporte ao Java no sistema operacional. Para isso digite o seguinte comando:
$ sudo apt-get install libnb-javaparser-java
o restante dos pacotes serão carregados automaticamente. Certifique-se que o Java foi instalado corretamente com:
$ update-alternatives --config java
Escolha a opção "2" - "/usr/lib/jvm/java-6-sun/jre/bin/java".
Agora vamos ao ReceitaNet. Torne-o executável e instale:
$ chmod +x ReceitanetJava2009.02_setup_linux.bin
$ ./ReceitanetJava2009.02_setup_linux.bin
Basta clicar em próximo até a última tela, mas com atenção para não escolher o root na tela de seleção de usuário.
Depois disto o programa está pronto para enviar o arquivo gravado no primeiro programa da Receita Federal.
Abraço a todos.
Resolvendo o chato problema de lock do seu Eclipse
Imagine que durante a implementação de algumas classes no workspace do Eclipse a energia elétrica cai repentinamente em seu local de trabalho ou residência. Quando ela volta, bate um desespero danado... seu Eclipse avisa que a área já está em uso e não permite que você entre nela novamente. O que fazer então?
Entre em um terminal e acesse a pasta onde se encontra seu workspace:
$ cd ~/<seuWorkspace>
Dentro de seu workspace digite:
$ ls -al
Provavelmente você verá uma pasta com o nome ".metadata", acesse-a. Digite novamente "ls -al", se houver um arquivo .lock, você achou o problema, remova-o digitando:
$ rm .lock
Saia do terminal e tente agora iniciar seu Eclipse.
Resolvendo erro do servidor Tomcat no Eclipse: "Cannot create a server using the selected type"
Há um tempo atrás tive um erro, realmente chato, onde busquei várias soluções e apenas uma funcionou, então resolvi fazer essa dica básica, onde também vou mostrar como configurar o Tomcat. Bem, basicamente o meu erro se resume a "reconfigurar" o servidor Tomcat no Eclipse.
Primeiro vamos configurar um servidor Tomcat.
Como configurar um servidor Tomcat no Eclipse? Abra o Eclipse, na parte inferior, clique na aba "Servers", agora clique dentro do espaço da aba "Servers" com o segundo botão do mouse e clique em "New > Server", escolha Tomcat v6, que é a versão mais nova do Tomcat, agora selecione o arquivo do apache-tomcat.
Agora realmente vem o motivo que fiz essa dica. Configurei um servidor Tomcat e funcionou perfeitamente, porém apaguei esse servidor e depois de alguns dias precisei dele novamente, então fui configurar um novo, onde recebi a seguinte mensagem de erro:
"Cannot create a server using the selected type"
Para resolver faça:
Entre no diretório "settings" e apague estes dois arquivos:
* org.eclipse.wst.server.core.prefs
* org.eclipse.jst.server.tomcat.core.prefs
Vá até o diretório onde sua workspace está e navegue pelos outros diretórios até chegar em .settings:
$ cd workspace/.metadata/.plugins/org.eclipse.core.runtime/.settings
Agora apague os arquivos utilizando o comando "rf":
$ rm -rf org.eclipse.jst.server.tomcat.core.prefs
$ rm -rf org.eclipse.wst.server.core.prefs
E tente configurar novamente o servidor que provavelmente irá funcionar.
Conectando Java ao MySQL no Ubuntu
Pessoal, estou aprendendo java e como tive dificuldades em conectá-lo ao MySQL, estou postando aqui o caminho percorrido até conseguir que tudo funcionasse a contento.
Na seqüência temos os passos para a criação de uma banco de dados chamado "biblioteca", uma tabela chamada "teste", para o usuário "admin" com senha "123456".
A parte mais complicada foi determinar a forma de conexão, bem como o lugar onde colocar a biblioteca de conexão (.jar). Vejam a seqüência:
Colocar o arquivo mysql-connector-java-5.1.5-bin.jar (obtido em: Apenas usuários registrados e ativados podem ver os links., Clique aqui para se cadastrar...) no diretório /usr/lib/jvm/java-6-sun-1.6.0.03/jre/lib/ext/.
Criar no MySQL o banco: biblioteca
# mysql -u root -p
Enter password:
Welcome to the MySQL monitor. Commands end with ; or \g.
Your MySQL connection id is 30
Server version: 5.0.45-Debian_1ubuntu3-log Debian etch distribution
Type 'help;' or '\h' for help. Type '\c' to clear the buffer.
mysql> create database biblioteca;
Query OK, 1 row affected (0.01 sec)
mysql> grant all privileges on biblioteca.* to admin identified by "123456";
Query OK, 0 rows affected (0.02 sec)
mysql> create table teste(codigo varchar(10), nome varchar(30));
Query OK, 0 rows affected (0.00 sec)
mysql> insert into teste(codigo,nome) values("123","teste1");
Query OK, 1 row affected (0.00 sec)
mysql> insert into teste(codigo,nome) values("122","teste2");
Query OK, 1 row affected (0.00 sec)
mysql> insert into teste(codigo,nome) values("124","teste4");
Query OK, 1 row affected (0.01 sec)
mysql> select * from teste;
+--------+--------+
| codigo | nome |
+--------+--------+
| 123 | teste1 |
| 122 | teste2 |
| 124 | teste4 |
+--------+--------+
3 rows in set (0.00 sec)
mysql> quit
Bye
Crie o arquivo teste4.java com o seguinte conteúdo:
Código:
import java.sql.*;
public class teste4
{
public static void main(String[] args)
{
String url = "jdbc:mysql://localhost:3306/biblioteca";
String login = "admin";
String senha = "123456";
try
{
Class.forName("com.mysql.jdbc.Driver").newInstance();
System.out.println("\nDriver carregado com sucesso!\n");
try
{
Connection conn = DriverManager.getConnection(url, login, senha);
try
{
String sql = "SELECT codigo,nome FROM teste";
Statement stm = conn.createStatement();
try
{
ResultSet rs = stm.executeQuery(sql);
while (rs.next())
{
String nome = rs.getString("nome");
String codigo = rs.getString("codigo");
System.out.println("Codigo: " + codigo + "\nNome: " +nome);
System.out.println("---------------------------------------");
}
System.out.println("\nConsulta realizada com sucesso!!!\n");
}
catch (Exception ex)
{
System.out.println("\nErro no resultset!");
}
}
catch (Exception ex)
{
System.out.println("\nErro no statement!");
}
}
catch (Exception ex)
{
System.out.println("\nErro no connection!");
}
}
catch (Exception ex)
{
System.out.println("\nDriver nao pode ser carregado!");
}
}
}
Na linha de comando, compilando e executando:
$ javac teste4.java; java teste4
Driver carregado com sucesso!
Codigo: 123
Nome: teste1
---------------------------------------
Codigo: 122
Nome: teste2
---------------------------------------
Codigo: 124
Nome: teste4
---------------------------------------
Consulta realizada com sucesso!!!
Espero que seja útil para outros colegas.
Antes de executar a linha
mysql> create table teste(codigo varchar(10), nome varchar(30));
é necessário selecionar a base de dados de interesse. Isso é feito através do seguinte comando:
mysql> use biblioteca;
Vlw
Problemas com o classpath e o driver do MySQL no Java
Olá pessoal,
Vinha quebrando minha cabeça sobre porque acontecia esse erro:
java.lang.ClassNotFoundException: com.mysql.jdbc.Driver
A solução é bastante simples. Apenas coloque o "jar" (mysql-connector-java-3.1.12-bin.jar) dentro da pasta lib de seu projeto. Exemplo: /usr/local/Tomcat 5.5/webapps/projeto_teste/WEB-INF/lib
Ou seja, se o jar estiver dentro de seu projeto os objetos conseguem achar o driver.
Agora se estiver fora, ex.: var/j2ee-guinet/mysql/mysql-connector-java-3.1.12-bin.jar, você consegue colocar em seu classpath sem problemas, tanto que se você utiliza uma IDE, como o Eclipse, por exemplo, ela nem reclama. Mas na hora que vocÊ rodar o projeto no Tomcat irá reclamar: "ClassNotFoundException".
Mozilla 1.4 com plugin Java
Olá GH,
Já faz algum tempo, alias... um looongo tempo que procuro uma maneira de colocar o meu Mozilla 1.4 pra rodar o plugin do Java.
Muitos fóruns visitados, perguntas postadas, enfim... meu Slackware 9 já se encontrava desiludido por não conseguir acessar as finanças da empresa.
Porém esse mês, para NOSSA sorte, houve uma citação na Revista do Linux (Ano IV - N. 45 - Setembro 2003) sobre EXATAMENTE ISSO: Slack 9 + Mozilla 1.4 + Plugin Java
Fiquei até emocionado. Bom, pra alegria ser completa, let's go!
Primeiramente, vamos baixar o pacote correto para isso! Java compilado com o gcc 3.x.x: Apenas usuários registrados e ativados podem ver os links., Clique aqui para se cadastrar...
Apesar de meio confuso, escolha um mirror de sua preferência ou confie cegamente nesse link! =)
# wget Apenas usuários registrados e ativados podem ver os links., Clique aqui para se cadastrar...
Download feito, vamos pra parte final!
# cd /usr/lib/mozilla-1.3/plugins
(Isso é claro, se você não tiver mudado o DIR padrão da instalação! ;o) )
# ln -s /caminho/para
 java/plugin/i386/mozilla/javaplugin_oji.so
java/plugin/i386/mozilla/javaplugin_oji.soBingo! Agora é só reiniciar o seu Mozilla e checar as finanças! =)
desenterrando....
para o debian64 encontrei o java-gcj-compat-plugin disponível via apt, e acessando Apenas usuários registrados e ativados podem ver os links., Clique aqui para se cadastrar... passou no teste:
"You are using an older version of Java tecnology, You can dow
the latest version from java.com
Your Java configuration is:
Vendor: Free Software Foundation.
Version: 1.4.2
Operation System: Linux
OS Version: 2.6.18-4-amd64¨
(Iceweasel 2.0.0.3)
Usando sockets em Java - Comunicação com um servidor
Bom, estou aqui incluindo essa dica para quem ainda não sabe ou deseja aprender a usar Sockets na plataforma Java. Como estou montando um programa Java Cliente, essa dica vai ensinar a montar um Socket para comunicar-se com o Servido.
* Socket => java.net.Socket; É o principal. Ele vai fazer a comunicação\conexão com o servidor.
* BufferedReader => java.io.BufferedReader; É o que realizará a leitura de uma sentença mandada do Servidor, sendo de qualquer tipo: Integer, String, Char, Float, Boolean.. É importante ter noção que o programa pára para esperar a resposta. Ou seja, o comando readLine vai ficar no aguardo.
* InputStreamReader => java.io.InputStreamReader; Será usado para ajudar na construção do BufferedReader; Não vai ter tanta importância nessa dica.
* PrintWriter => java.io.PrintWriter; Este aqui mandará informações ao servidor. Usa-se o comando println para enviar uma linha texto (String).
Construindo o Socket:
Código:
Socket Conexao = new Socket(Servidor,Porta);
Construindo o BufferedReader:
Código:
BufferedReader input = new BufferedReader(new InputStreamReader(Conexao.getInputStream()));
Construindo o PrintWriter:
Código:
PrintWriter output = new PrintWriter(Conexao.getOutputStream(),true);
Segue abaixo uma classe exemplo de como usar o Socket. Tentei comentar o máximo possível para evitar dúvidas.
Código:
//as imports import java.net.Socket; import java.io.BufferedReader; import java.io.PrintWriter; import java.io.InputStreamReader; public class ListProcess extends Thread { Socket conexao; //socket MeuFrame frame = new MeuFrame; //define e cria o Meu Frame public ListProcess() { //realiza a conexão no servidor local na porta 7847 try { Socket conexao = new Socket("localhost", 7847 ); } catch (IOException Ex) { //não consegui conectar this.interrupt(); // finaliza a Thread } } public void run(){ // para executar o processo if (conexao.isConnected() == true) { // se está conectado try { // criar os objetos que vão ler a entrada e saída do Socket BufferedReader input = new BufferedReader(new InputStreamReader(this.conexao.getInputStream())); //entrada PrintWriter output = new PrintWriter(this.conexao.getOutputStream(),true); // saída output.println("verprocessos"); // manda a mensagem pro servidor String Rc = "$beginlistprocess"; //nossa variável de controle do servidor //inicia um loop onde enquanto a mensagem não for a final e a conexão estiver ativa, ele inclui em uma lista no Frame os valores recebidos. while ((Rc!="$fimdalista")&&(Conexao.isConnected()==true)) { //espera a resposta e coloca na variável Rc=input.readLine(); //se a mensagem não é a final, então escreva na lista if (Rc!="$endlistprocess") //este item vai ser considerado Deprecation, mas ele funciona corretamente. this.main.ListProcess.addItem(Rc); } } catch (Exception ex) { //se ocorrer alguma excessão. } } } }
Eu sempre gostei muito de programar para redes, mas estava habituado a programar em C e quando eu descobri o Java, descobri um mundo inteiro de oportunidades e facilidades e principalmente... um mundo sem "segment fault". eheheh
Esta minha dica é para mostrar que é muito fácil criar um servidor para transferência de arquivos binários através da rede.
Aqui vai o meu exemplo (tentei comentar o máximo possível):
Código:
import java.net.*;
import java.io.*;
/* Esta class cria uma Thread */
public class ServerMe extends Thread {
/* declara variável e inicia com valor null */
ServerSocket lista = null;
/* declara o socket cliente e inicia com valor null */
Socket cliente = null;
private final int port = 999;
private final String filename = "teste.zip";
private void IniciaServer(){
/* tenta iniciar o listen do server, se não sai */
try {
lista = new ServerSocket(port);
}catch(Exception e){
System.out.println(e);
System.exit(0);
}
/* while infinito , para que o server aceite várias conexões
* em diferentes tempos .
*/
while (true) {
try {
/* pronto o servidor aceitou o cliente */
cliente = lista.accept();
/* agora e so preparar o outputstream para enviar o arquivo */
DataOutputStream out = new DataOutputStream (cliente.getOutputStream());
/* abrir arquivo para o envio */
FileInputStream fin = new FileInputStream (filename);
DataInputStream in = new DataInputStream (fin);
/* cria um buffer de 512 bytes para o envio */
byte buffer[] = new byte[512];
/* envia os dados :) */
while (in.read(buffer) != -1)
out.write(buffer,0,buffer.length);
}catch (Exception e){
System.out.println(e);
System.exit(0);
} finally {
/* tenta fechar o cliente */
try {
cliente.close();
}catch (Exception e) {
System.exit(0);
}
}
}
}
/* Método herdado de Thread
* este metodo e chamado quando se iniciar a thread
*/
public void run(){
IniciaServer();
}
}
Arquivos .jar
Jar é a sigla para Java ARchive e é o formato criado pela SUN baseado na estrutura de compactação de arquivo .ZIP. Com ele é possível distribuir um programa complexo usando um simples arquivo .jar. Como ele é compactado, pode ser distribuído facilmente pela rede.
Após efetuar download de um arquivo .jar, para executar a aplicação, utilize o comando:
$ java -jar arquivo.jar
Se apresentar algum problema ao executar o comando, verifique se o computador possui a versão mais recente do programa JAVA.
Habilitar HTTPS no JBoss 4.2.1
Adicione as seguintes linhas ao arquivo server.xml:
Código:
<Connector port="443" address="${jboss.bind.address}" maxThreads="150"
protocol="HTTP/1.1" SSLEnabled="true"
strategy="ms" maxHttpHeaderSize="8192"
emptySessionPath="true"
scheme="https"
secure="true" clientAuth="false"
keystoreFile="${jboss.server.home.dir}/conf/chap8.keystore"
keystorePass="changeit" sslProtocol="TLS" />
Instalar plugin Java para 64 bits no Ubuntu / Kubuntu Linux
Olá!
Não sei se já foi publicado algum artigo específico sobre este tema, mas quando eu era "novato" sempre me bati com essas coisas. Mas em todo caso segue a dica.
Abra o terminal e digite:
$ sudo apt-get install java-gcj-compat-plugin
Digite a senha e pronto!
Abra o Firefox e digite "about
 lugins". Se aparecer java é só alegria.
lugins". Se aparecer java é só alegria.A solução esta aqui: Apenas usuários registrados e ativados podem ver os links., Clique aqui para se cadastrar...
a sun liberou a versao 64 bits do seu plugin
Espero ter ajudado .
FrostWire: Solucionando problemas ao iniciar
Pessoal, muitas pessoas tem problemas para iniciar o FrostWire devido ao Java, muitas vezes o problema surge pela falta do Java Runtime Environment.
Os erros são os seguintes:
#
Starting FrostWire...
#
Java exec found in PATH. Verifying...
#
OOPS, you don't seem to have a valid JRE. FrostWire works best with Sun JRE available at Apenas usuários registrados e ativados podem ver os links., Clique aqui para se cadastrar...
#
OOPS, unable to locate java exec in /usr/lib/ hierarchy
#
You need to upgrade to JRE 1.4.x or newer from Apenas usuários registrados e ativados podem ver os links., Clique aqui para se cadastrar...
#
ls: /usr/java/j*: No such file or directory
#
OOPS, unable to locate java exec in /usr/java/ hierarchy
#
You need to upgrade to JRE 1.4.x or newer from Apenas usuários registrados e ativados podem ver os links., Clique aqui para se cadastrar...
#
ls: /opt/j*: No such file or directory
#
OOPS, unable to locate java exec in /opt/ hierarchy
#
You need to upgrade to JRE 1.4.x or newer from Apenas usuários registrados e ativados podem ver os links., Clique aqui para se cadastrar...
ou
Something went wrong with FrostWire.
Maybe you're using the wrong version of Java?
(FrostWire is tested against and works best with with Sun's JRE, Java 1.4+)
The version of Java in your PATH is:
java version "1.6.0"
OpenJDK Runtime Environment (build 1.6.0-b10)
OpenJDK Client VM (build 1.6.0-b10, mixed mode, sharing)
Esses problemas podem ser facilmente resolvidos com o comando:
$ sudo update-alternatives --config java
Após isso, selecione a opção que inclua "sun" no nome.
Pronto!
Instalando plugin 64bits Java6 da Sun no Debian Lenny
Para instalar o plugin Java6 64bits da Sun basta digitar o seguinte na linha de comando:
# apt-get install sun-java6-plugin
Com isso você já tem todo o necessário para o Java6 da Sun funcionar em seu Lenny. Só falta a seguinte configuração:
# update-java-alternatives --set java-6-sun
Isso faz com que tudo que precise de Java utilize o Java6 da Sun. Existem outras opções para o comando update-java-alternatives. Verifique o arquivo /usr/share/doc/sun-java6-plugin/README.alternatives para maiores detalhes.
OBS.: O arquivo /usr/share/doc/sun-java6-plugin/README.alternatives só estará em sua máquina após a instalação do pacote sun-java6-plugin.
Java 5.0 update 11 no Fedora Core 5
Instalando JAVA 1.5 no Fedora Core 5.
Faça o download do arquivo Apenas usuários registrados e ativados podem ver os links., Clique aqui para se cadastrar...,copie o arquivo para /usr/lib/jre, para tornar o arquivo executável digite o seguinte comando dentro da pasta onde o arquivo foi copiado:
# chmod a+x jre-1_5_0_11-linux-i586.bin (se já estiver dentro da pasta) ou;
# chmod a+x /usr/lib/jre/jre-1_5_0_11-linux-i586.bin (se não tiver dentro da pasta)
Após esse procedimento o arquivo ficará verde, agora basta executar o comando "sh jre-1_5_0_11-linux-i586.bin", basta ler o contrato de uso (aperte Ctrl+c para pular o contrato), após terminar de ler, digite "yes", os arquivos serão descompactados.
Pronto, o Java já está instalado, mas para que o Java funcione basta executar esses comandos:
# alternatives --install /usr/bin/java java /usr/lib/jre/jre1.5.0_11/bin/java 5
Onde 5 é a identificação do Java instalado, pode ser 2, 3, etc...
Agora vamos selecionar qual Java instalado será usado, para isso digite o comando:
# alternatives -config java
Feito isso digite o número correspondente ao Java que acabamos de instalar, a tela será a seguinte:
Há programas 5 que oferecem 'java'.
Seleção Comando
-----------------------------------------------
* 1 /usr/lib/jvm/jre-1.4.2-gcj/bin/java
2 /tar_gz/jre1.6.0_03/bin/java
3 /usr/bin/jre/jre1.6.0_03/bin/java
4 /usr/lib/jre/jre1.6.0_03/bin/java
+ 5 /usr/lib/jre/jre1.5.0_11/bin/java
Indique para manter a seleção atual[+] ou digite o número da seleção:
No nosso caso é o número 5.
Agora vamos criar o link do plugin do java dentro do firefox com o comando;
# ln -s /usr/lib/jre/jre1.5.0_11/plugin/i386/ns7/libjavaplugin_oji.so /usr/lib/firefox-1.5.0.1/plugins
Pronto, basta abrir o seu firefox e usar.
OBS: Também funciona no firefox 2.0.0.7.
OBS: Caso haja erro de dependências, basta usar esse comando:
# yum -y install compat-libstdc++-296 compat-libstdc++-33
Como inicar o Tomcat no modo debug no Linux
Bem, isto é algo bem simples que porém me deu um bastante trabalho para descobrir.
A dica é a seguinte:
1. Vá até a pasta onde o Tomcat está instalado, usando:
# cd $CATALINA_HOME
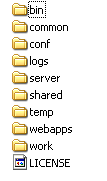
2. Entre na pasta "bin" do Tomcat.
** Normalmente usamos o seguinte comando para dar um start no Tomcat: "./startup.sh"
3. Porém ao invés de ./startup.sh utilizaremos o seguinte:
# ./catalina.sh run

4. Pronto, o Tomcat está ativo no modo de debug.
Instalando plugins Flash no AMD Fedora Core
Como usuário root:
# mkdir /usr/flash
Baixe a última versão do plugin para Linux (.tar.gz):
# wget Apenas usuários registrados e ativados podem ver os links., Clique aqui para se cadastrar...
current/install_flash_player_9_linux.tar.gz
Descompacte:
# tar xvzf install_flash_player_9_linux.tar.gz
Isto vai criar um diretório com este nome install_flash_player_9_linux. Para facilitar crie um link:
# ln -s install_flash_player_9_linux flash_9
Feito isso vamos criar o link simbólico:
# cd /usr/local/firefox/plugins
Faça um link simbólico utilizando o comando abaixo:
# ln -s /usr/flash/flash_9/libflashplayer.so
Reinicie o Firefox e teste.
OBS: Utilize sempre Firefox 32 bits última versão.
Fonte: vivaoLinux
Postado Por: RedDeviL

