Instalar e configurar um servidor FTP no CentOS

Desta vez, vou fazer diferente vou dar o créditos primeiro, afinal o cara merece.
Tutorial por: Felipe Spagnolo Lorizola
Introdução
Com o terminal aberto iremos seguir os passos. Primeiro baixaremos os pacotes necessários. Para isso digite:
# yum update vsf*

Feito o update iremos para o próximo passo, que é a instalação do serviço FTP. Para isso digite:
# yum install vsftpd
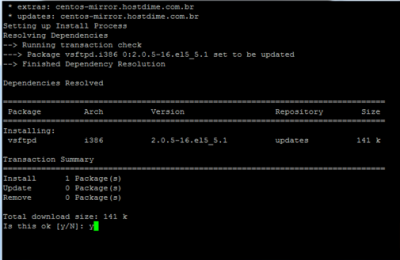
Após a instalação teremos que iniciar o serviço FTP. Para isso digite:
# service vsftpd start
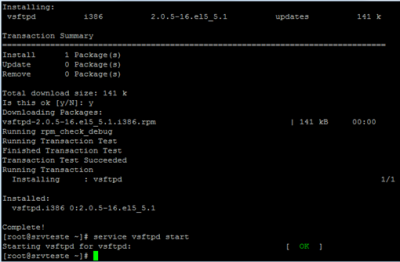
Pronto, instalamos e iniciamos o serviço FTP. Agora poderemos realizar os testes para ver o funcionamento do serviço. Chegou a hora de criar um usuário e uma senha para poder conectar em seu servidor FTP, para isso digite:
useradd <nome do usuário>
Exemplo:
# useradd teste

Vamos criar a senha para o usuário. que no meu caso é teste:
# passwd teste
Será solicitado para que você digite uma senha e ao teclar <Enter> será solicitado que você repita a senha. Feito isso, já criamos o usuário e senha liberados para acessar o servidor FTP.
Agora devemos alternar para o usuário criado. Para isso digite primeiramente o seguinte comando para logar como usuário teste:
# su - teste

Crie uma pasta dentro deste usuário:
# mkdir Softwares
Obs.: Lembrando que o Linux é case sensitive, portanto se você digitar a primeira letra maiúscula, lembre-se de digitar corretamente depois.
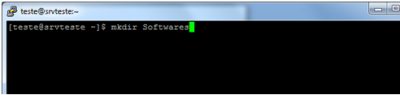
Pronto, agora precisamos saber o número de endereço IP que está no computador para podermos fazer a conexão do Windows no servidor FTP. Para isso digite:
# ifconfig

Obs.: Reparem que deixei selecionado o local onde mostra o número de IP, no meu caso é 10.0.0.207.
Agora poderemos fazer o teste de conexão através do comando cmd no Windows por exemplo. Clique em Iniciar > Executar > cmd
Ao abrir o prompt de comando digite o seguinte comando:
ftp <número do seu ip Linux> e tecle enter
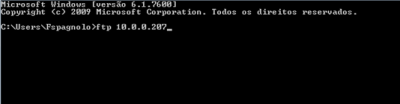
Se estiver tudo certo, será apontado para o servidor solicitando usuário e senha, aí você digita o usuário e senha que foi criado anteriormente.
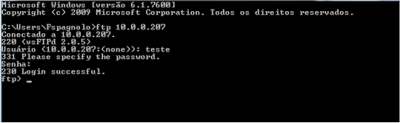
Vamos criar um arquivo qualquer de teste na raiz do Windows. Vá até a unidade c:\ e crie um arquivo de texto qualquer com o nome de envio.txt.
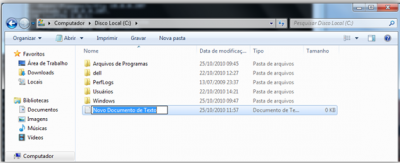
Volte ao prompt de comando e agora vamos direcionar esse arquivo .txt para o local criado no servidor, que no caso deste artigo foi a pasta chamada Softwares.
Primeiramente o local para onde você vai mandar, que é a pasta Softwares:
cd /Softwares
É para aparecer a seguinte mensagem:
Directory successfully changed * Isso significa que você está acessando o diretório Softwares.
Depois digite:
put c:\envio.txt
Pronto, foi enviado para o servidor, no diretório Softwares, o arquivo envio.txt. Você pode voltar até o servidor e conferir se realmente o arquivo está lá.




